Делайте это раз в неделю! Элементарный секрет корректной работы девайсов Apple


А когда перезапуск действительно нужен и почему? Сами разработчики Apple рекомендуют не доводить до крайностей, а перезагружать девайсы почаще в профилактических целях. Когда? Да как только устройство замедлилось, случился сбой или вы просто давно этого не делали.
Перезапуск iPhone и других устройств бренда на самом деле имеет большое значение:
Удаляются временные файлы, создаваемые приложениями ежедневно;
Чистится кеш;
Происходит сброс оперативной памяти;
Исправляются возникшие программные ошибки.
Проще говоря, все как с любыми компьютерами. Когда, например, ПК начинает тормозить или сбоит, специалист посоветует сначала его перезагрузить, а если это не поможет, разбираться дальше. Поэтому эти же правила относятся к iPhone и другим девайсам Apple.
И тут следует логичный вывод, что полная перезагрузка iPhone и любой техники бренда действительно полезна. Она повышает производительность, минимизирует количество сбоев и даже продлевает время автономной работы устройства без подзарядки. Ведь неполадки в работе и забитая оперативная память плохо сказываются на работе аккумулятора.
Стоит делать это раз в месяц или каждый день?
В базовых рекомендациях Apple советует проводить перезапуск по факту проблемы: когда смартфон начинает работать медленно или случается неполадка в работе.Но для профилактики перезагрузку стоит делать еженедельно. Этого более чем достаточно, чтобы не допускать зависания или сбоя в работе системы, который обычно случается в самый неподходящий момент.
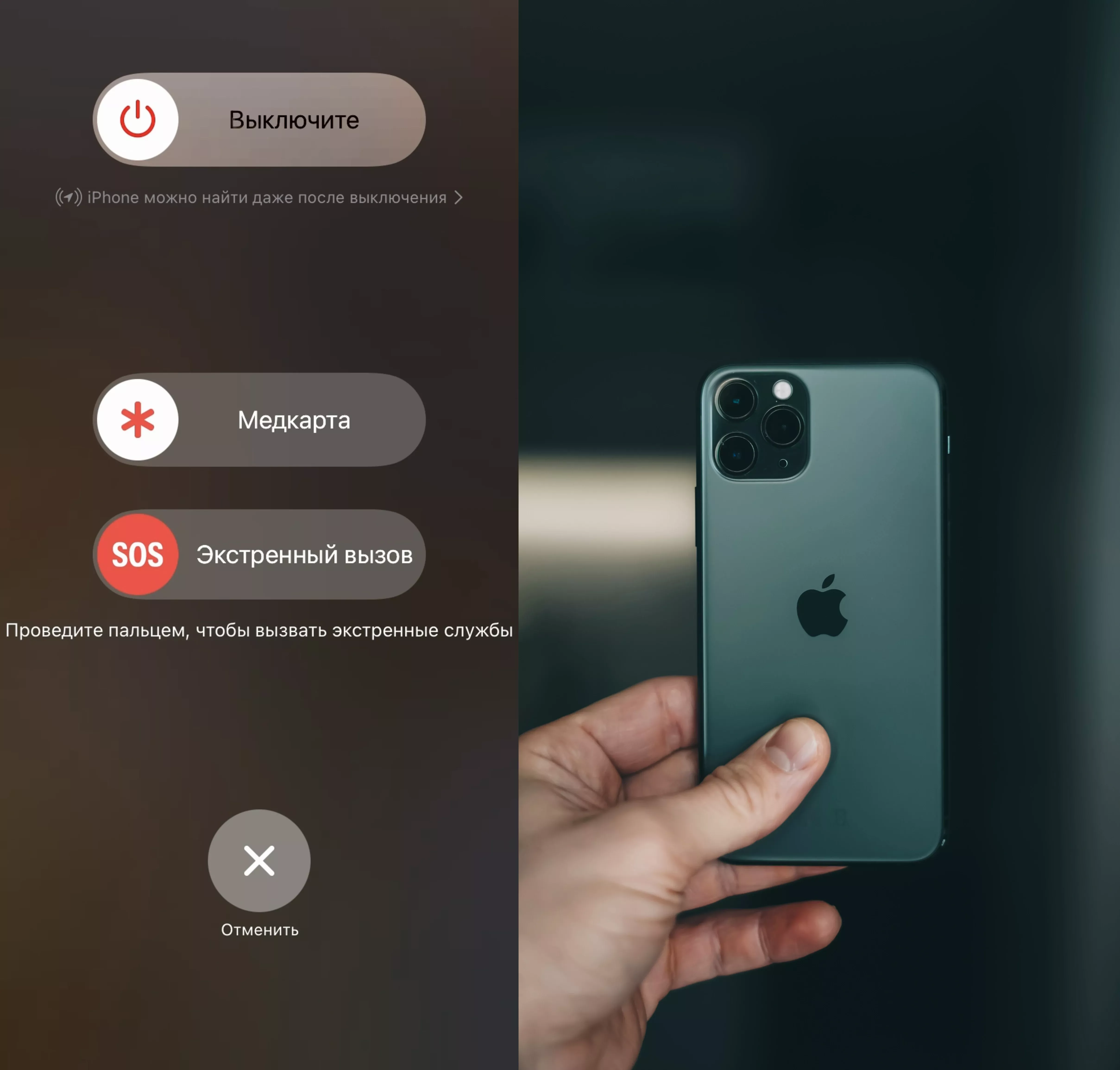
Если у вас iPhone 6, 7, 8 и SE (второе и третье поколения):
Нажимаем на боковую кнопку и ждем появления кнопки «Выключить».
Сдвигаем ползунок вправо, засекаем все те же полминуты. А потом включаем смартфон с помощью боковой кнопки, которую нажимаем и удерживаем.
Как выключить iPhone, если он завис и не реагирует на прикосновения?
Тут без жесткой перезагрузки не обойтись. Она совершенно безвредна для техники, поэтому волноваться не стоит.
Если у вас iPhone SE, X, 8, 11, 12, 13 и более поздние версии, нажмите на кнопку увеличения звука, потом на кнопку уменьшения. Зажимаем боковую клавишу, пока устройство не выключится.
В iPhone 7 найдите клавишу «Сон/Пробуждение» и зажмите ее вместе с кнопкой уменьшения звука. А потом ожидайте включения около 10–15 секунд.Если у вас iPhone 6s и более ранние версии, зажмите клавишу «Домой», боковую и верхнюю кнопку сразу. Обычно требуется 10 секунд, чтобы все случилось.
Как быть, если ничего не происходит? Не паникуйте, а поставьте телефон на зарядку примерно на час, после чего повторите все заново.
Как принудительно перезагрузить iPhone, если он виснет?
Допустим, выключить телефон вы смогли, а включить не получается. Экран загорается зловещим синим или красным цветом. Не пугайтесь, а лучше подключитесь к компьютеру, выберите свое устройство из списка, а потом:
Для iPhone 8 или более поздних версий, включая SE (второго, третьего поколений): быстро надавите на кнопки увеличения звука, уменьшения звука, удерживайте боковую кнопку до включения.
Для iPhone 7 и 7 Plus: надавите одновременно боковую кнопку и кнопку уменьшения громкости и удерживайте.
Для iPhone 6s: зажмите сразу три кнопки — боковую, верхнюю и «Домой».
Система предложит вам два варианта: «Восстановить» или «Обновить». Выбирайте второй и подождите около 15 минут. За это время ПО уже должно загрузиться. А если нет, не ждите дальше, а все повторите сначала.

Экстренный способ перезапуска ноутбука
Если компьютер не пускает вас в меню, потому что завис, реанимируйте его по-другому:
Зажмите кнопку питания, пока устройство не отключится, а потом сделайте то же самое, чтобы оно включилось.
Если не хотите входить в систему, когда появится индикатор загрузки, просто зажмите клавишу Shift слева.
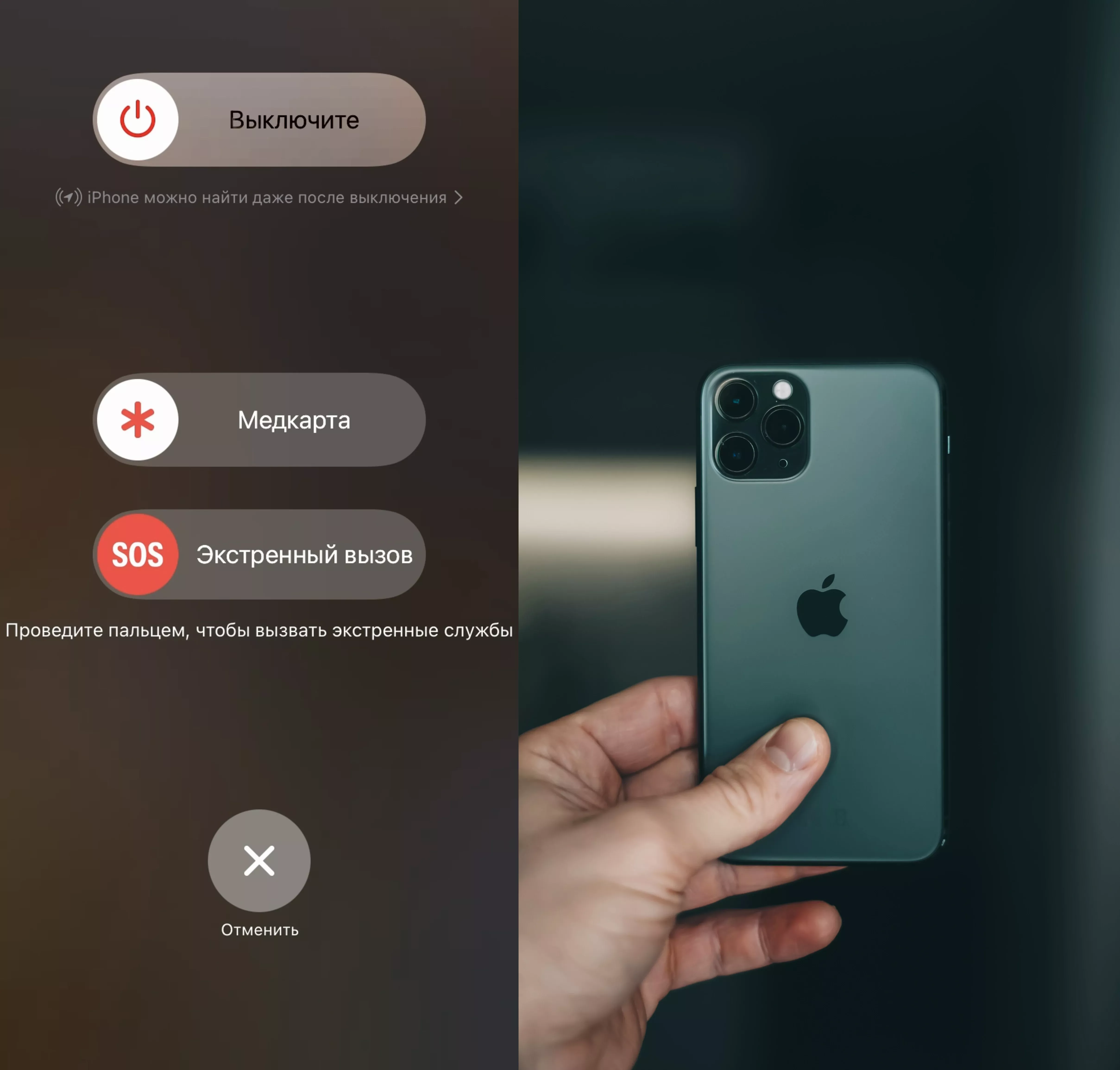
Что делать, если нужна экстренная перезагрузка iPad?
Если iPad завис и войти в меню никак не получается — воспользуйтесь методом жесткой перезагрузки.
Без кнопки «Домой»: сначала жмете на кнопку увеличения звука (быстро), потом — на уменьшение звука (быстро), верхнюю кнопку зажимаете надолго. Снова-таки, дожидаетесь появления логотипа.
С кнопкой «Домой»: тут нужно нажать на две клавиши одновременно: верхнюю и «Домой». Ждем, пока загрузка произойдет.



