Как подключить 2 пары беспроводных наушников к MacBook?
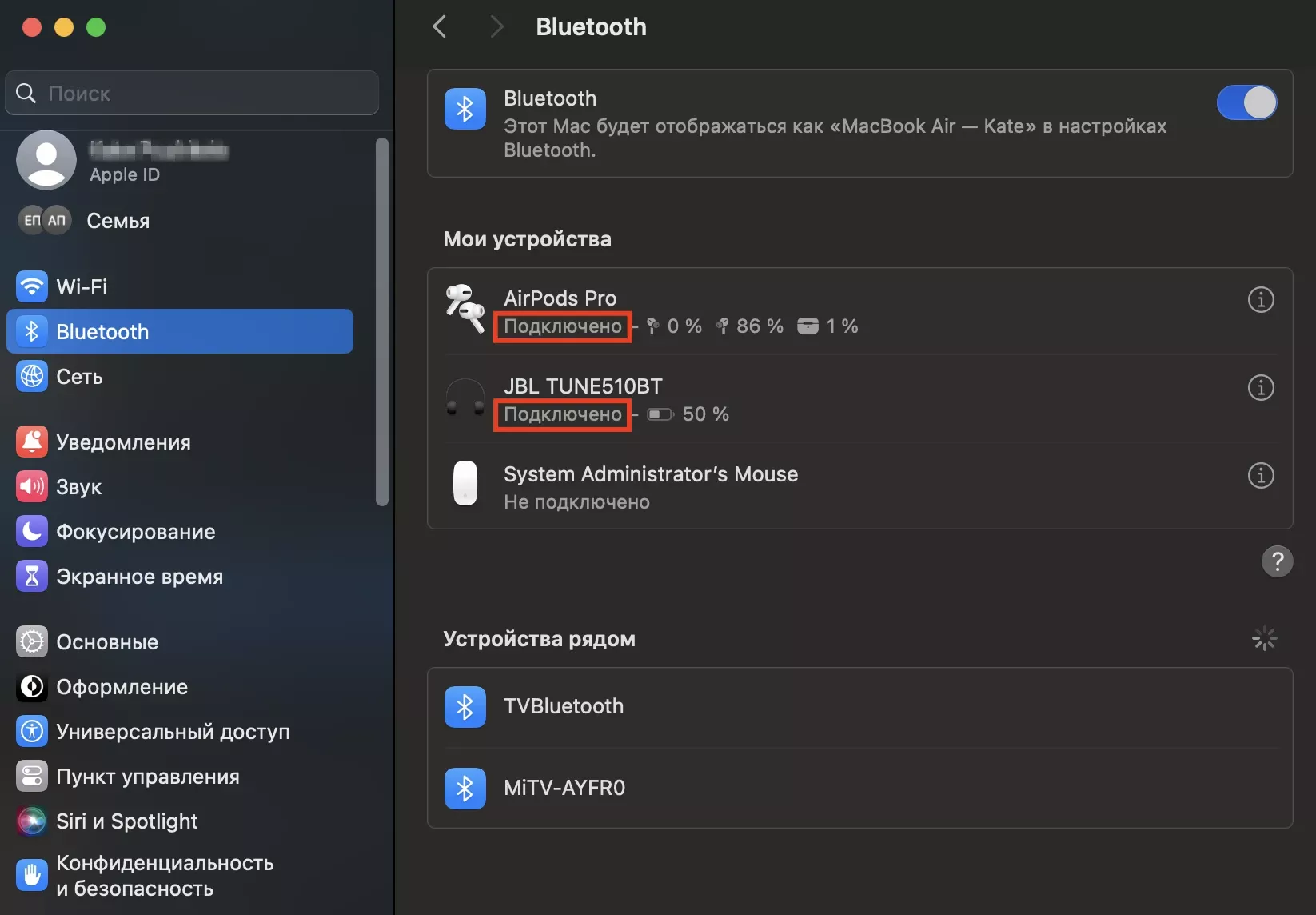
Подключаем гарнитуру к Mac: пошаговый алгоритм
Подключить 2 пары наушников к MacBook можно за несколько минут.
Шаг 1-й: подключаем устройства по Bluetooth
Сначала устанавливаем соединение гаджетов с ПК через Bluetooth. Открываем «Системные настройки» на MacBook, кликаем на строку Bluetooth, активируем ползунок.
Если вы впервые выполняете сопряжение для устройства, вложите AirPods в зарядный бокс и оставьте крышку открытой. Нажмите кнопку на кейсе (в AirPods Max это будет кнопка управления шумом) и не отпускайте, пока индикатор не замигает белым.
Вы увидите свою гарнитуру в списке подключенных устройств («Мои устройства»). Аналогичным образом подключите и вторые наушники. А затем, чтобы настроить сопряжение, тапайте «Подключить» напротив каждого гаджета.
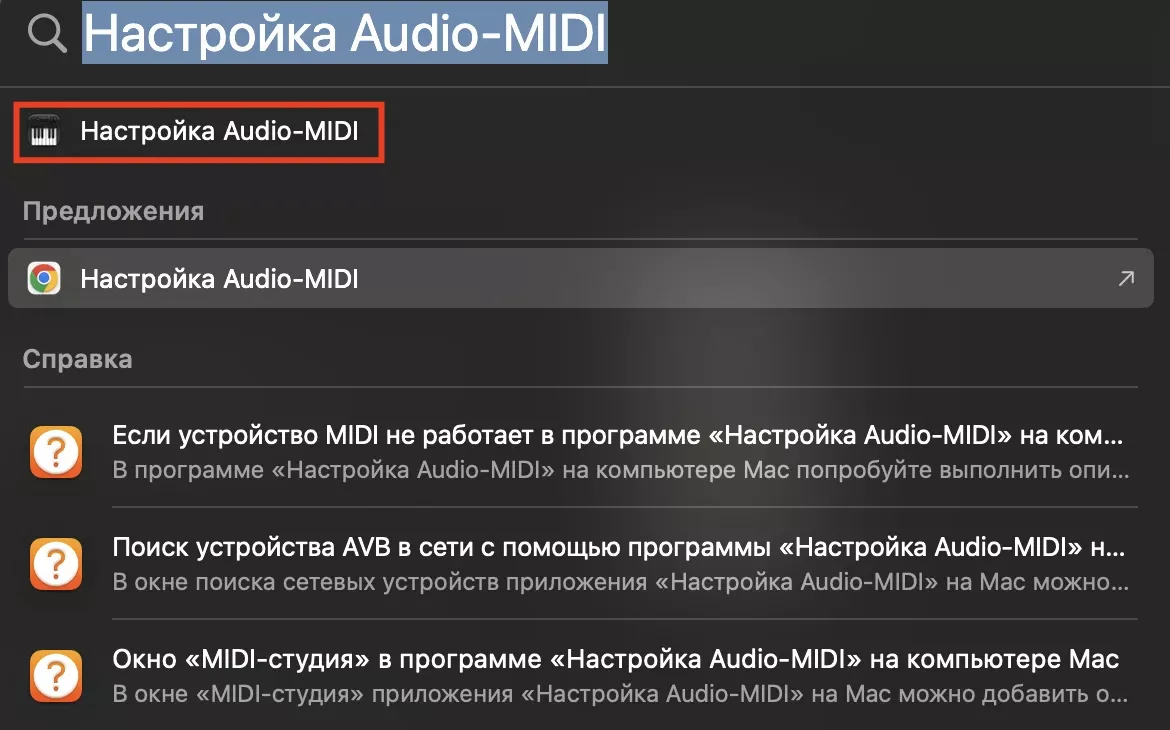
Шаг 2-й: используем «Настройку Audio MIDI»
Программу можно найти в меню приложений Launchpad или при помощи поисковой системы Spotlight.
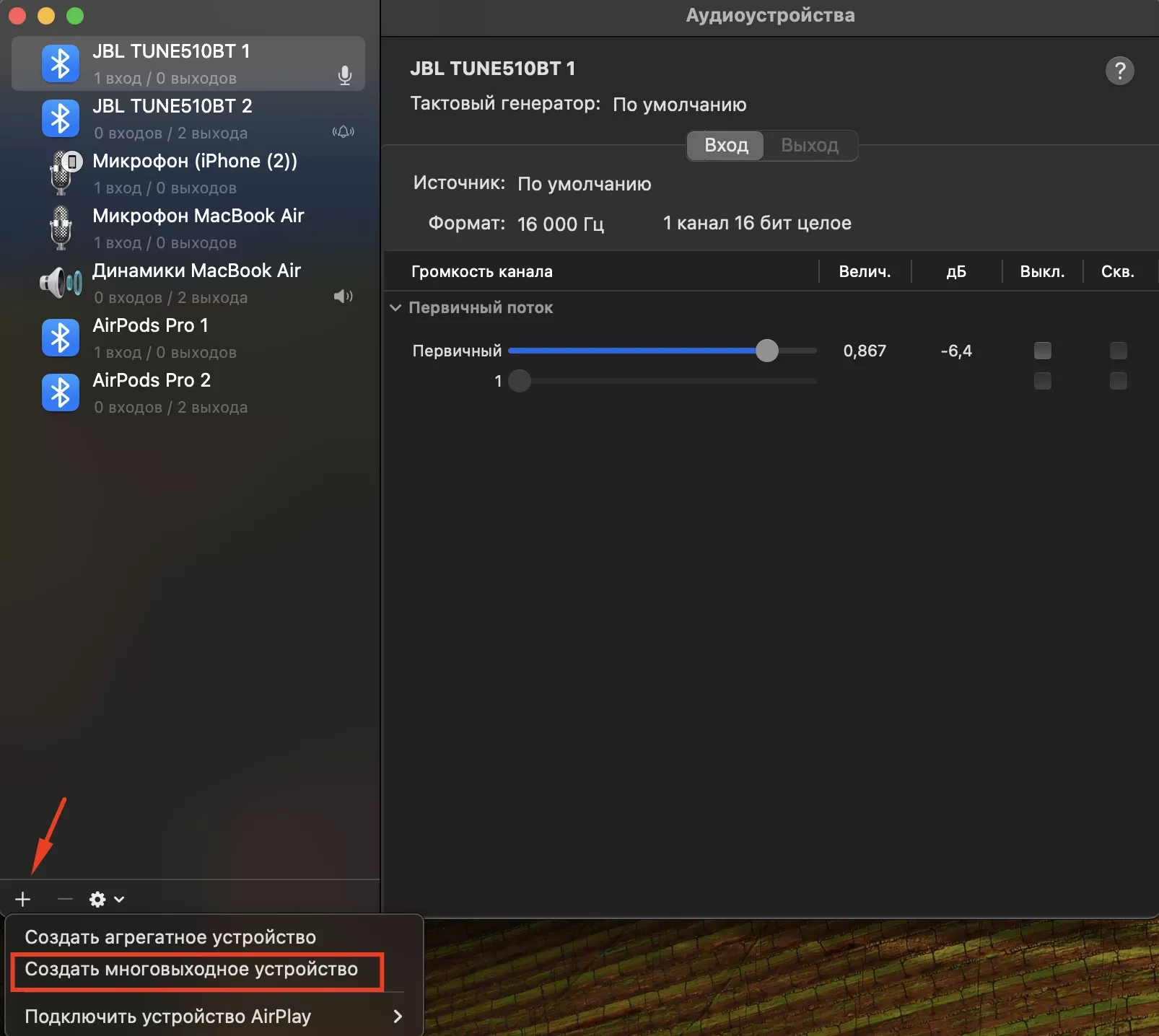
Шаг 3-й: создаем и настраиваем многовыходное аудиоустройство
Так мы сможем транслировать звук одновременно на две гарнитуры.
Смотрим в левый нижний угол экрана, находим значок «+», тапаем на него. Выпадет список, в нем выбираем действие «Создать многовыходное устройство».
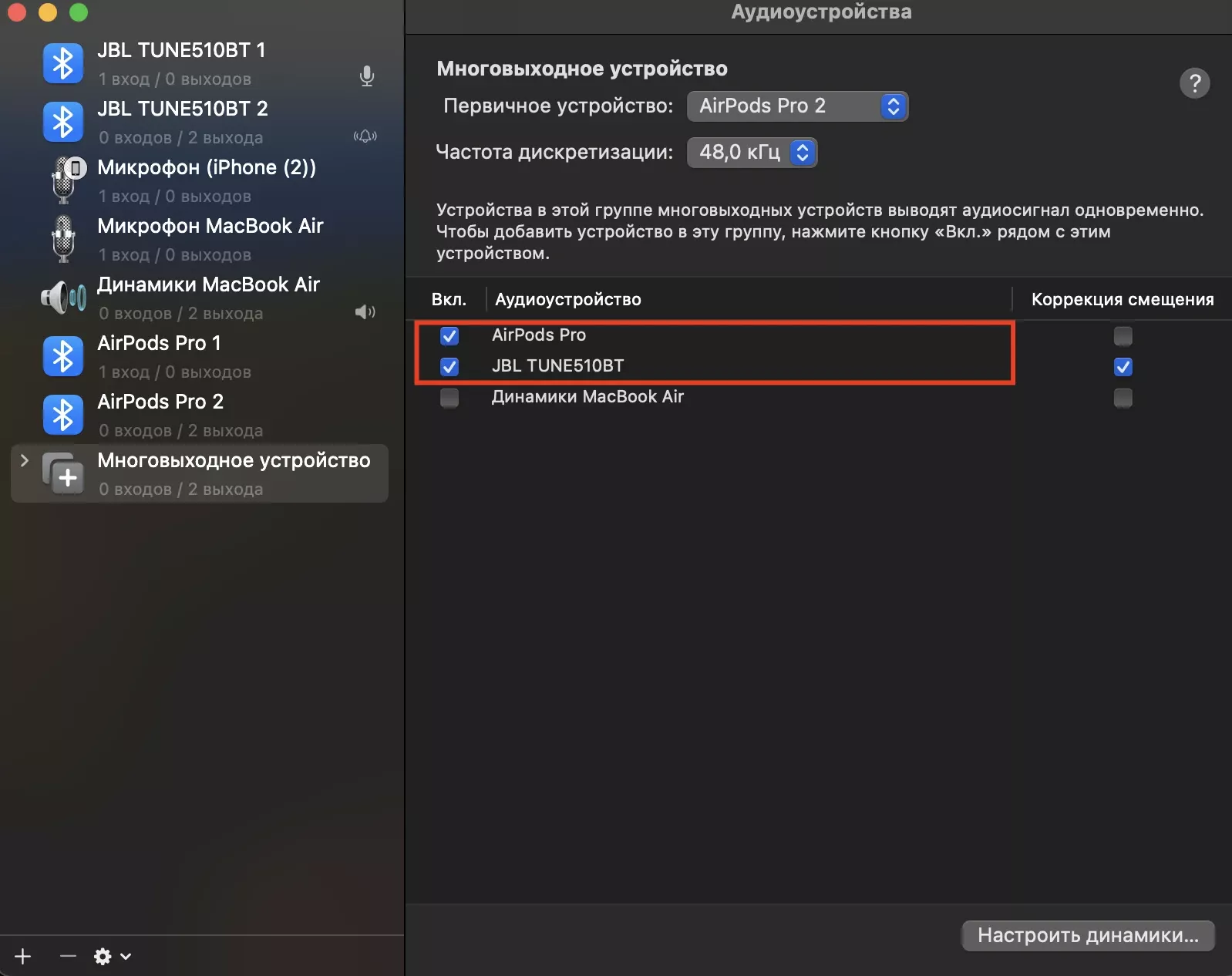
Ставим галочки напротив нужных гарнитур. Повторим еще раз: вы можете использовать не только AirPods или Beats, а любые беспроводные наушники.
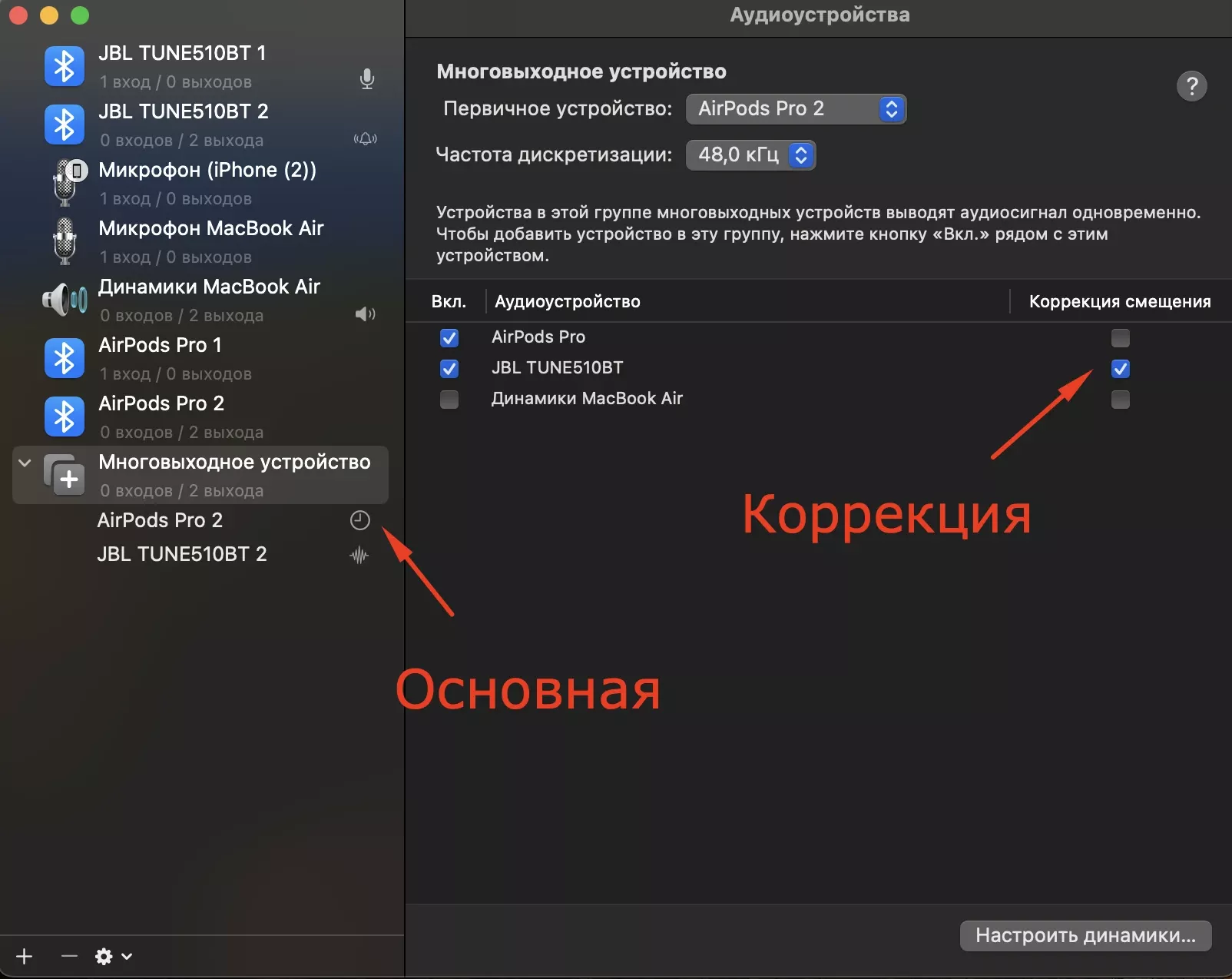
Нажмите на стрелку строки «Многовыходное устройство», чтобы появился список гарнитур. Основной будет та, что первой стоит в списке. Для второй необходимо настроить «Коррекцию смещения» — тогда звук будет транслироваться без задержки.
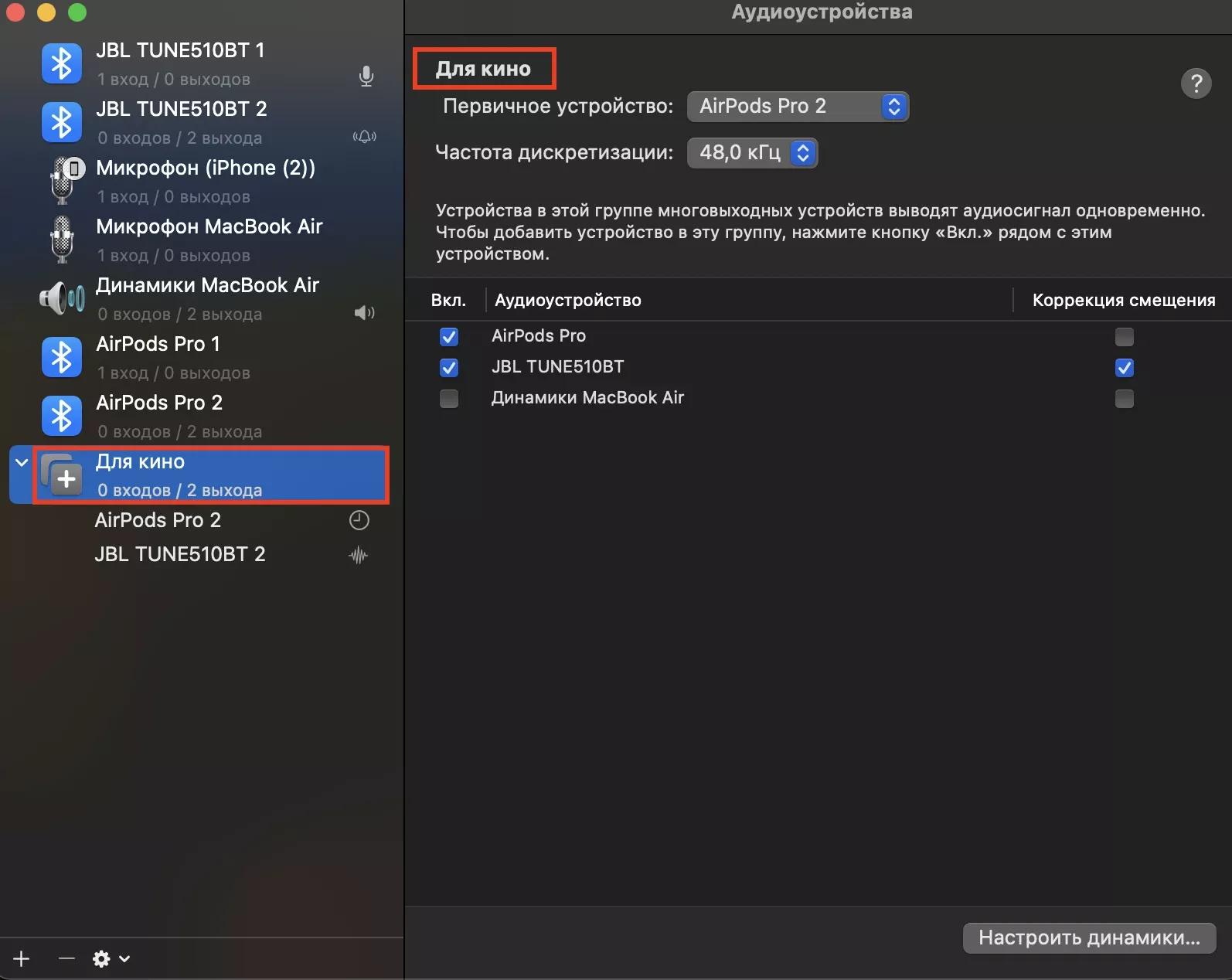
Чтобы в последствии было легче находить этот пункт в настройках, поменяйте его название. Например, пусть он называется «Для кино». И тогда при желании вместе посмотреть фильм вам будет проще подключить две пары AirPods (или гаджетов других брендов) к вашему MacBook.
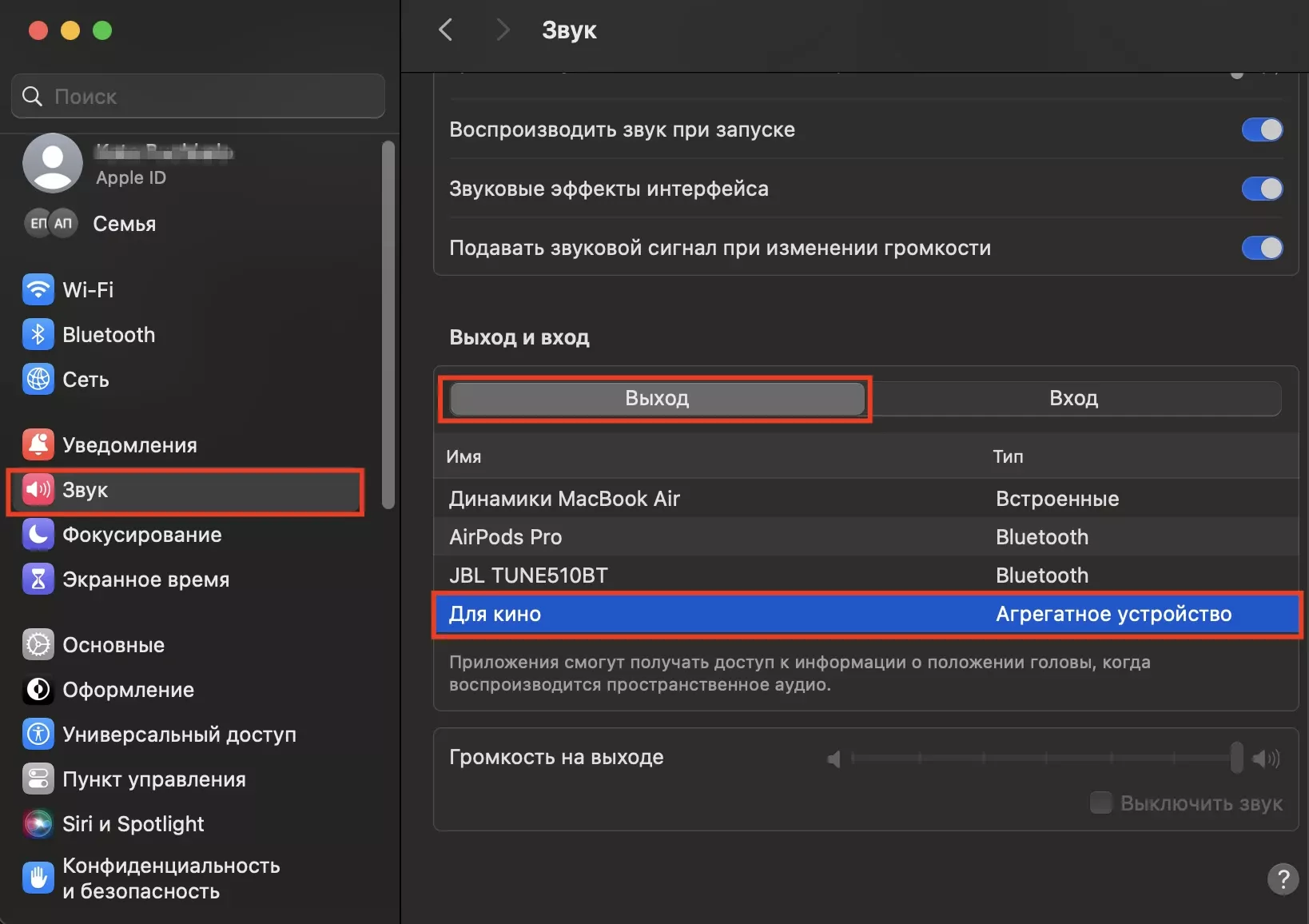
Шаг 4-й: выбираем каналы для трансляции
Почти готово! Чтобы начать просмотр, снова заходим в «Системные настройки», затем — в «Звук». Нам нужен «Выход», и здесь мы выбираем каналы для прослушивания — кликаем на строку «Для кино».
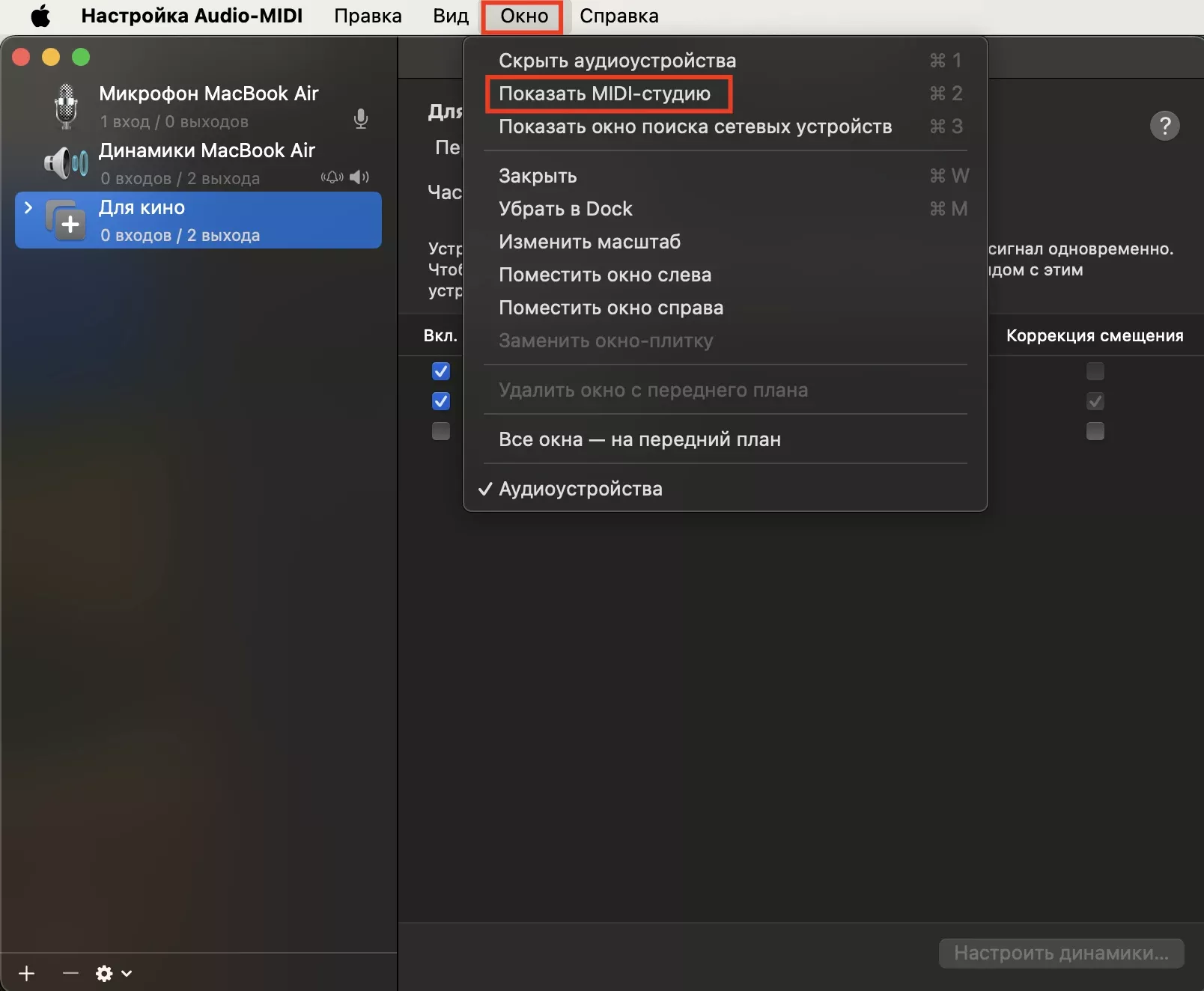
Наушников нет в списке Audio MIDI — как исправить?
Если в программе вы не видите нужной гарнитуры, просто еще раз настройте подключение.
Выбираем меню «Окно» и в открывшемся списке кликаем на «Показать MIDI-студию».
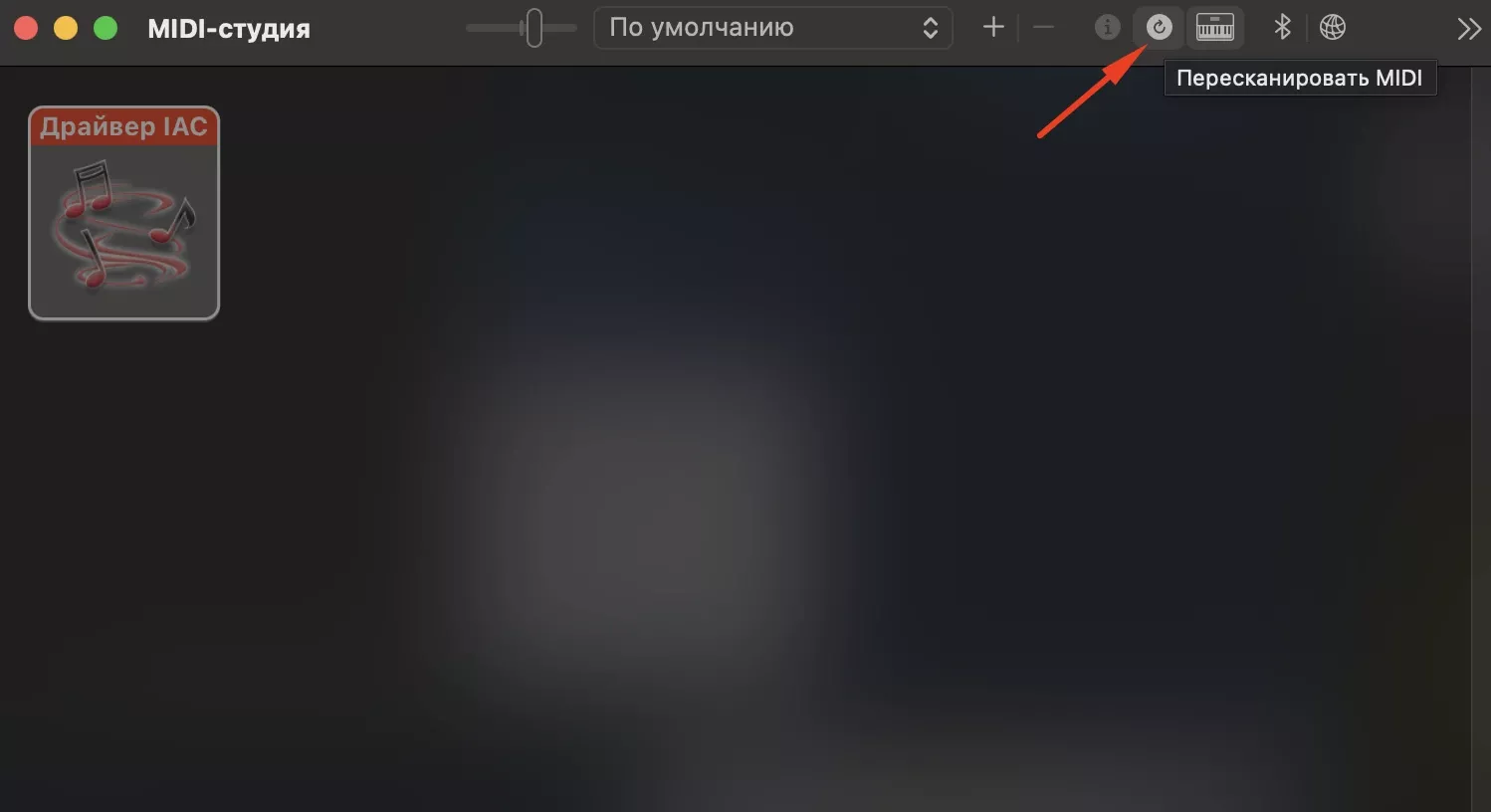
Выбираем «Пересканировать MIDI».
Наушники все равно не отобразились? Проверьте, включены и заряжены ли они вообще и правильно ли подключены к Mac. Также убедитесь, что на ноутбуке установлена новая версия macOS.
Надеемся, что вы разобрались, как подключить одновременно две пары наушников к MacBook. А если нет, всегда можете заглянуть в iSpace и обратиться к нашим консультантам. Они быстро подключат 2 пары AirPods к вашему MacBook и настроят звук. А заодно расскажут о новинках Apple и предложат проверить их в действии — вам точно понравится! Возможно, не захочется уходить из магазина без нового девайса.