7 «тайных» функций iPhone, о которых вы могли не знать


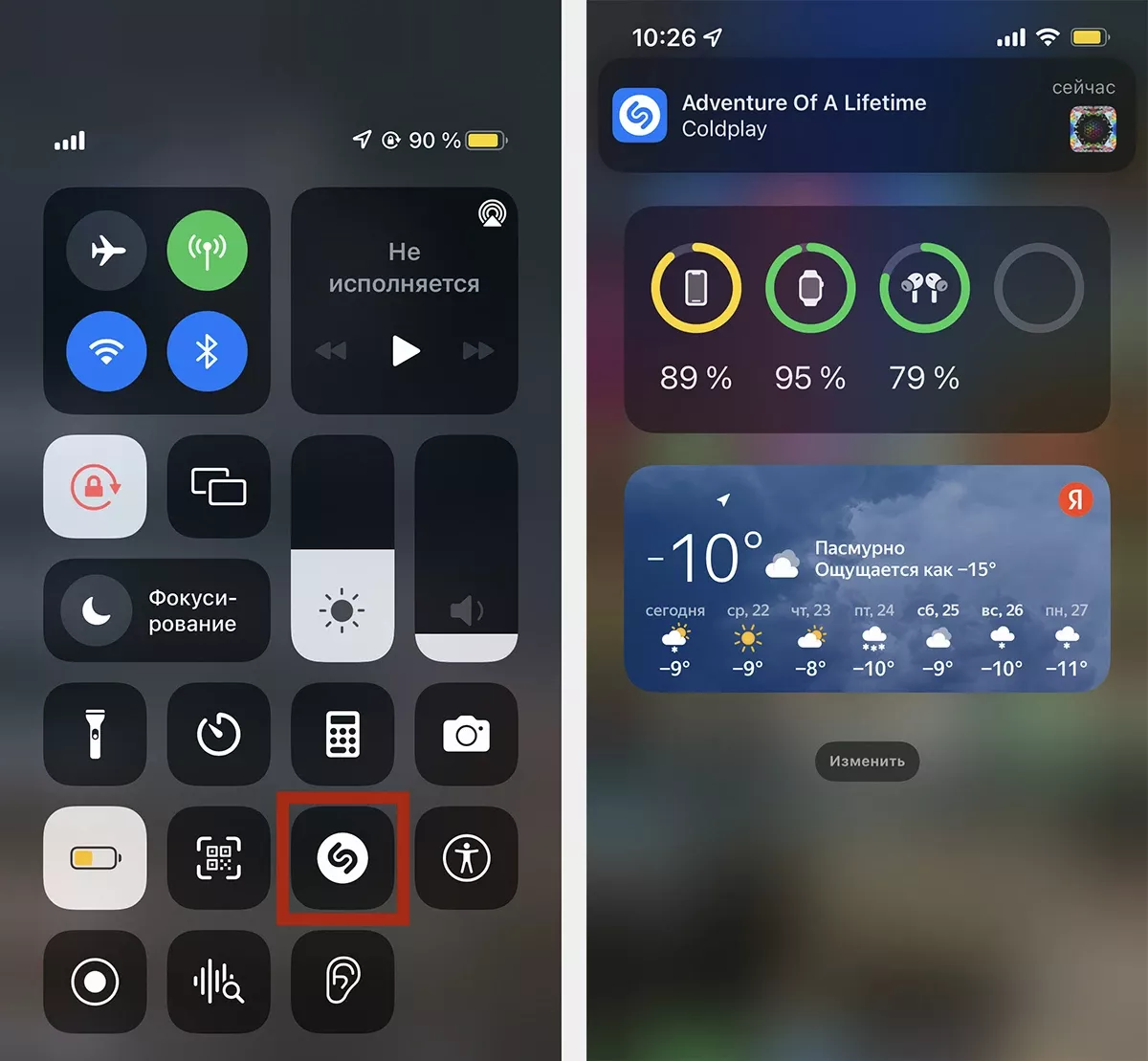
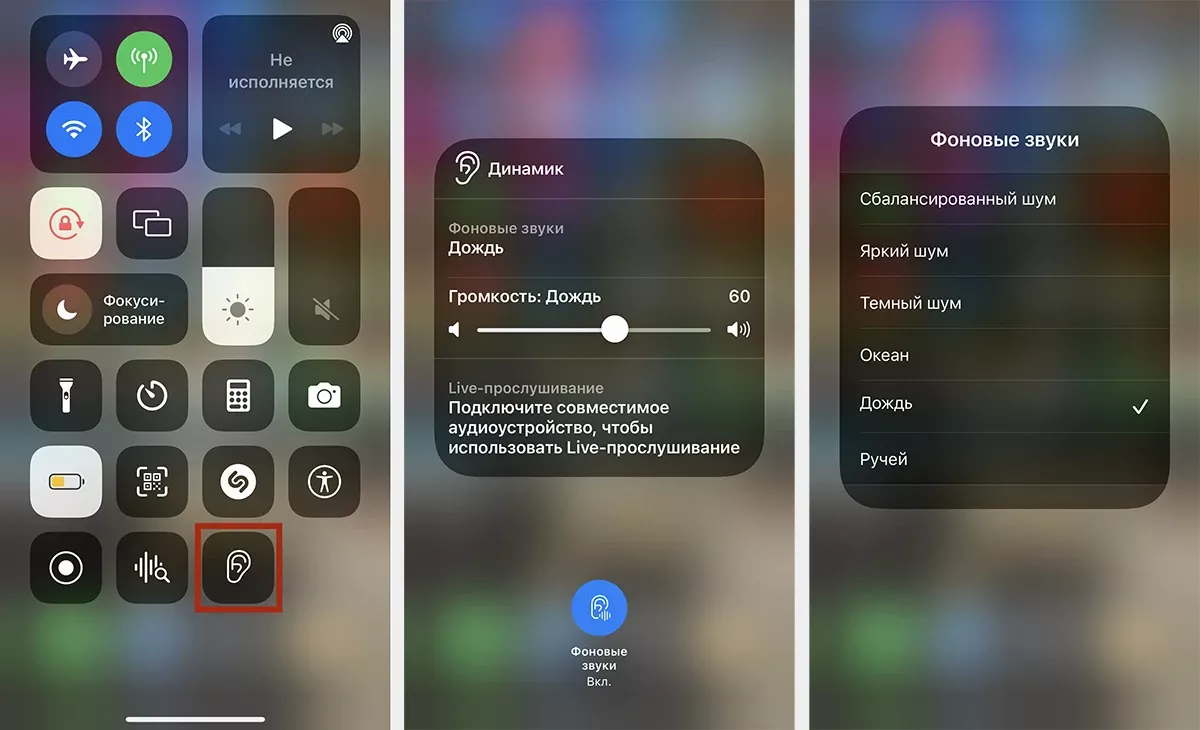
В этом же меню вы сможете выбрать звук по умолчанию и отрегулировать громкость. А чтобы в дальнейшем быстро включать и отключать фишку, добавьте ее в «Пункт управления». Для этого:
откройте «Настройки» > «Пункт управления»;
нажмите на зеленый плюсик около раздела «Слух».
Готово! В «Пункте управления» нажмите на значок с изображением уха. Фоновые звуки природы доступны на iOS 15, iPadOS 15 и в более новых версиях.

Чтобы отсканировать документ:
откройте «Заметки» и создайте новую;
нажмите на значок камеры > «Отсканировать документы»;
наведите камеру на страницу и сделайте снимок;
если нужно, отредактируйте границы документа. Для этого нажмите на миниатюру фото в левом нижнем углу и выберите инструмент кадрирования. Настройте границы, перетянув маркеры;
кликните «Готово» и «Сохранить».
Чтобы подписать документ:
откройте отсканированный документ в заметках и нажмите значок «Поделиться» > «Разметка»;
кликните на плюс и выберите «Подпись», а затем создайте ее. После этого вам будет предложено выбрать размер поля для подписи и разместить ее в любой части страницы;
нажмите «Готово».
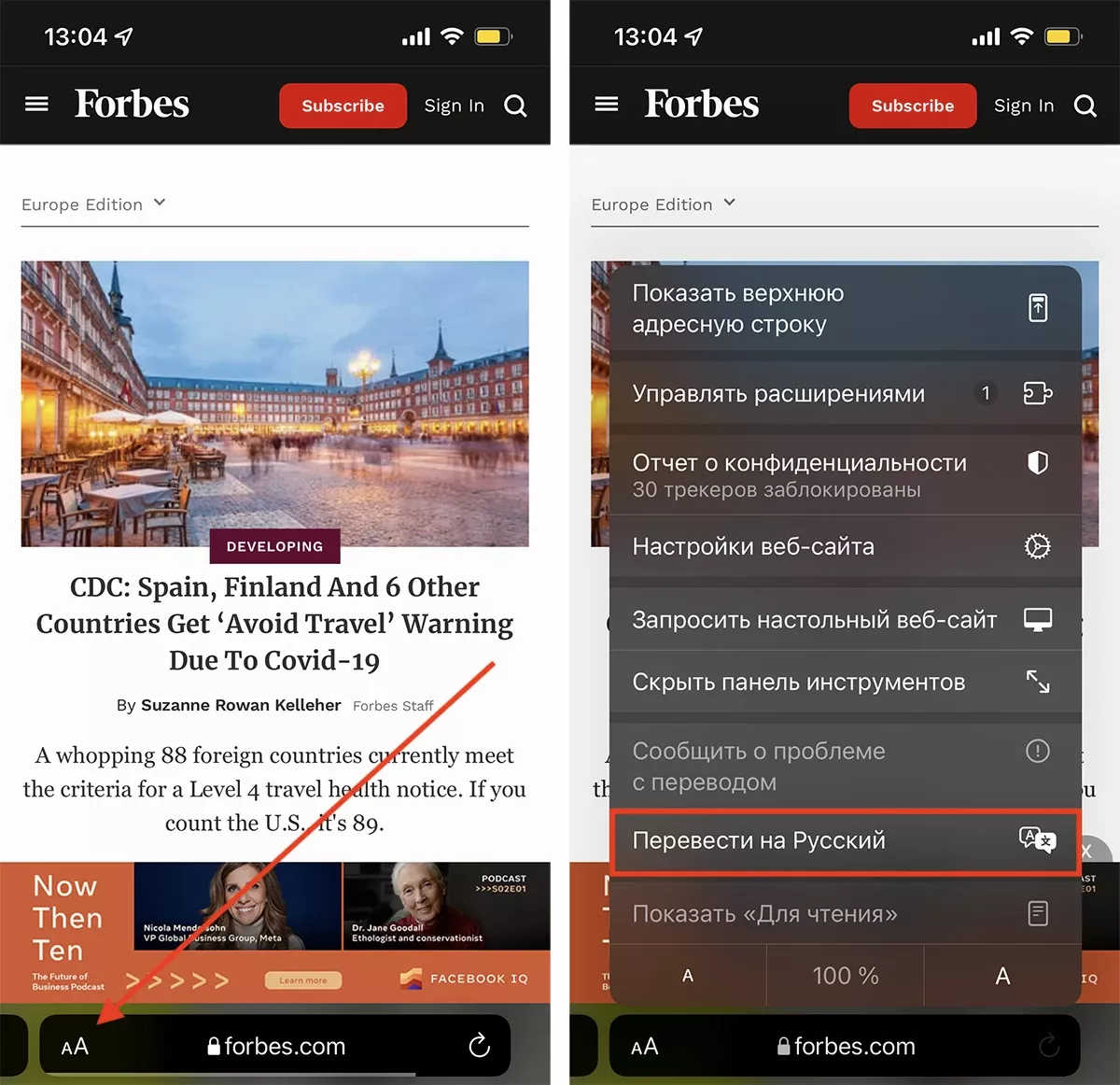
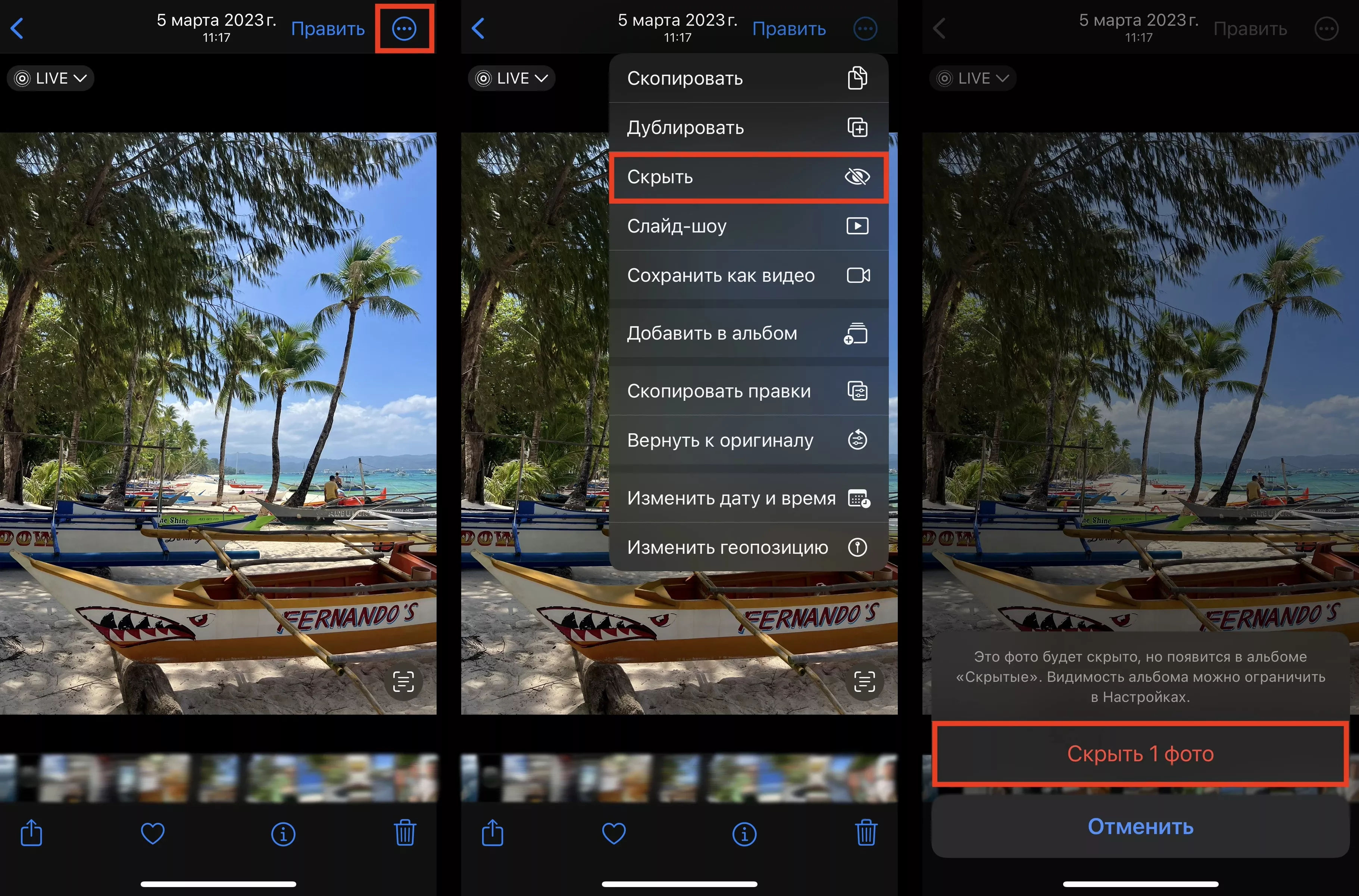

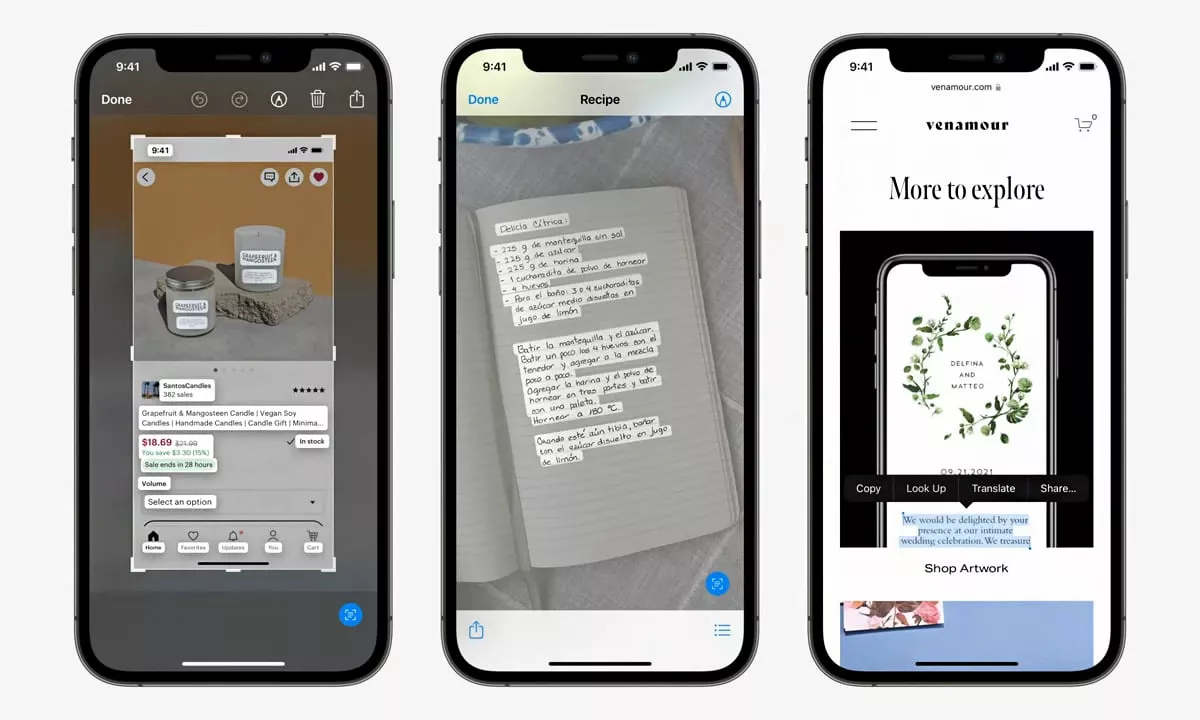
Чтобы активировать функцию:
зайдите в «Настройки» > «Основные» > «Язык и регион»;
включите функцию «Сканер текста»;
Готово. Теперь, когда вы будете фотографировать картинку с текстом или цифрами, у вас всплывет специальный значок. Он же появится в приложении «Фото», когда вы откроете снимок с текстом. Чтобы перейти к работе с ним, нажмите на индикатор.
«Сканер текста» доступен на iPhone XR и более новых моделях с iOS 15, а также на iPad с iPadOS от 15 версии. Чтобы использовать функцию для видео, нужно обновиться до iOS и iPadOS 16.
Еще больше лайфхаков, связанных с iPhone, iPad, AirPods, Apple Watch и Mac мы рассказываем в нашем аккаунте в Instagram. Переходите по ссылке, подписывайтесь и будьте в курсе новостей, акций и выгодных предложений в iSpace.
