Раздаем интернет с iPhone: 3 способа поделиться трафиком
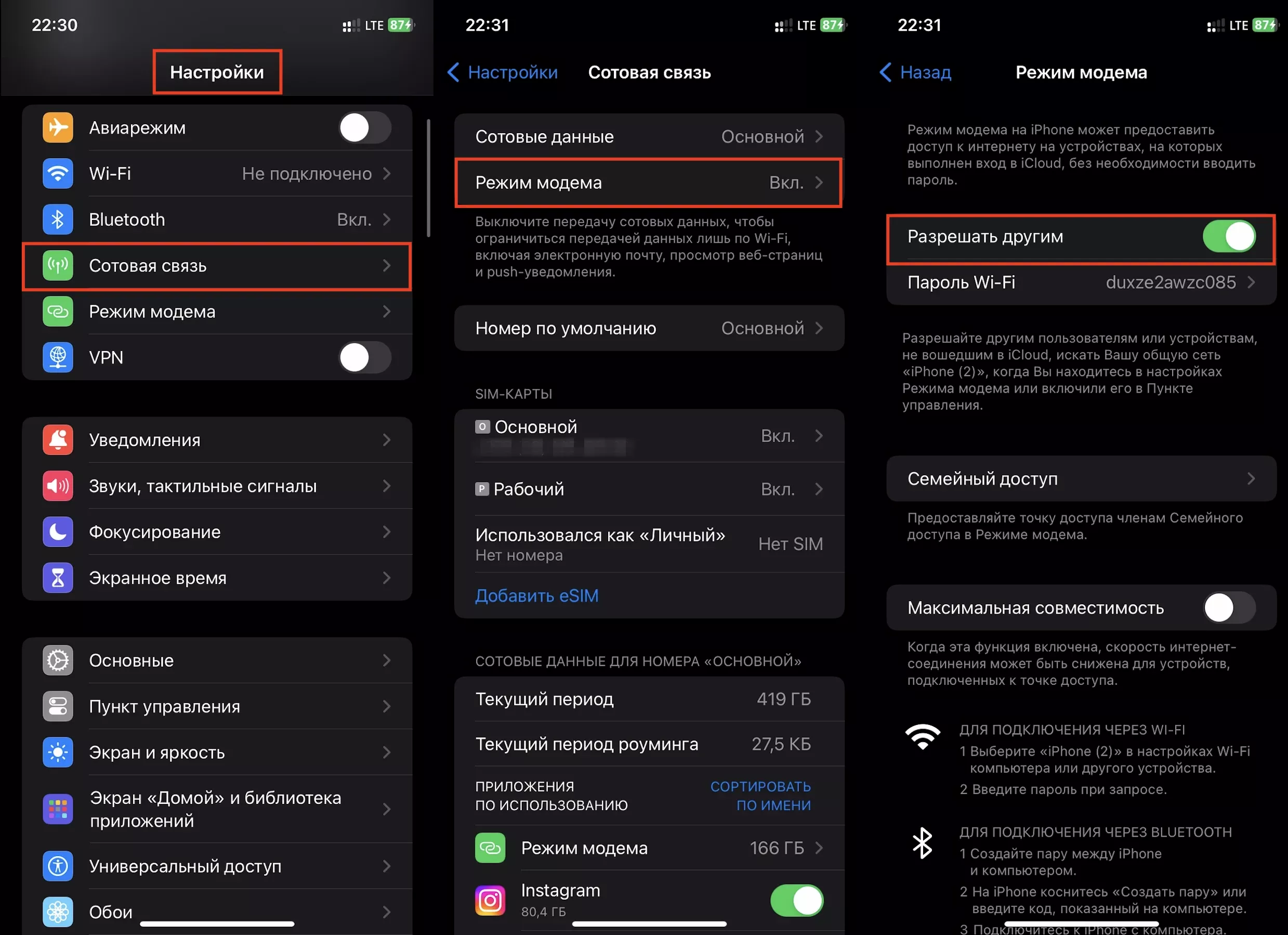
Все тонкости режима модема на iPhone
Первое, что стоит сделать, — проверить, можете ли вы раздавать интернет с iPhone. К сожалению, не в каждом тарифном плане есть возможность раздачи трафика. Часто такая функция подключается за дополнительную плату, а максимальное количество принимающих девайсов бывает разным.
Алгоритм проверки такой:
В настройках находим пункт «Сотовая связь» и выбираем строчку «Режим модема» (или «Настройки» > «Режим модема»).
Включаем функцию «Разрешать другим» — ползунок должен стать зеленым.
Если «Режима модема» нет, то нужно связаться с оператором мобильной связи и подключить возможность раздачи сети отдельно. Интернет будет раздаваться с той сим-карты, которая используется для связи в конкретный момент. Такое уточнение актуально для пользователей сразу нескольких симок.
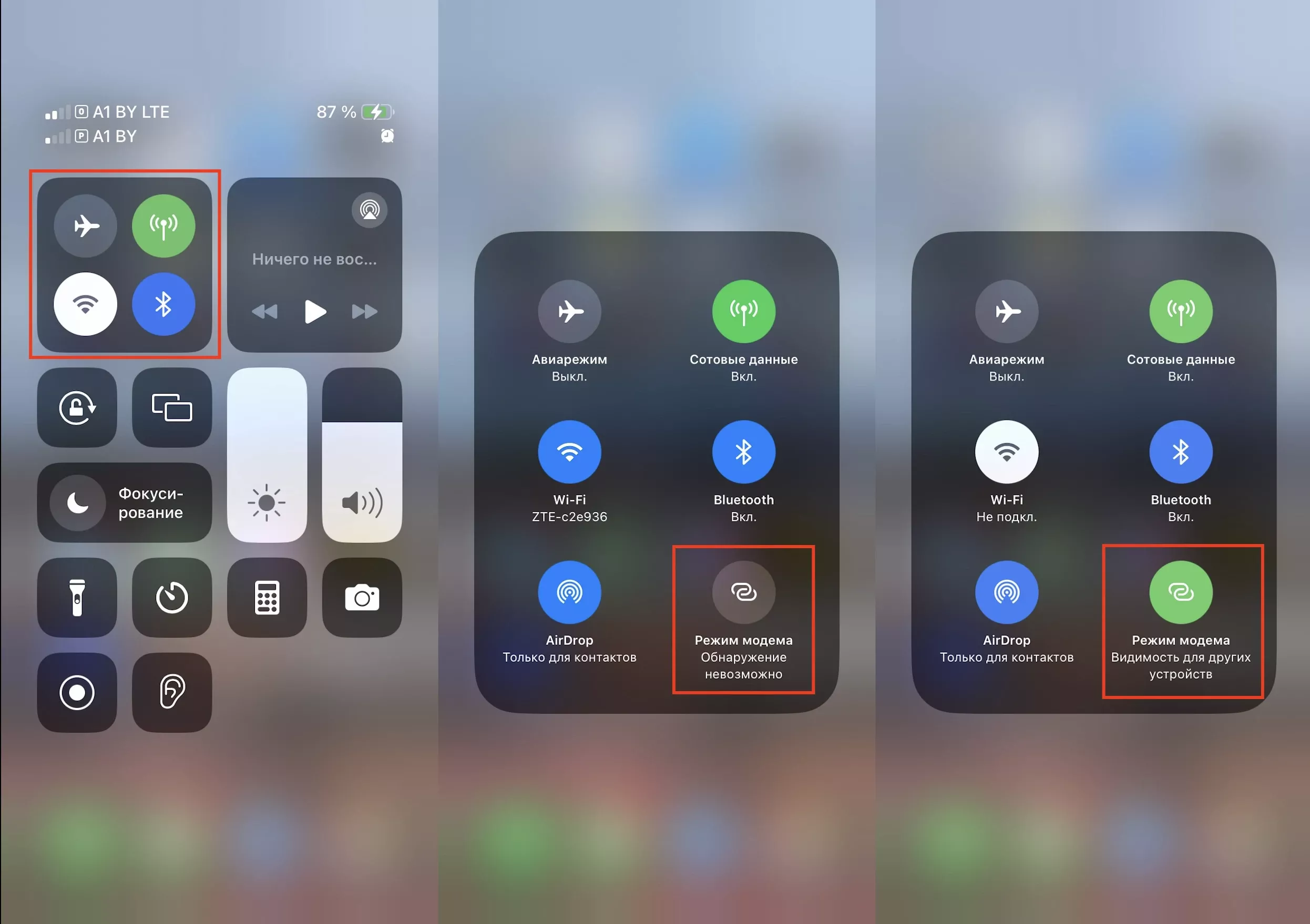
Оптимальный вариант — делиться трафиком через «Пункт управления». Сделайте скролл сверху вниз и удерживайте тап на меню управления сетью. Окошко с иконкой модема всплывет — значит, работа завершена.
Если все устройства подключены к одному Apple ID, то синхронизация между ними произойдет автоматически. В таком случае можете забыть про пароли и окно «Разрешить другим».
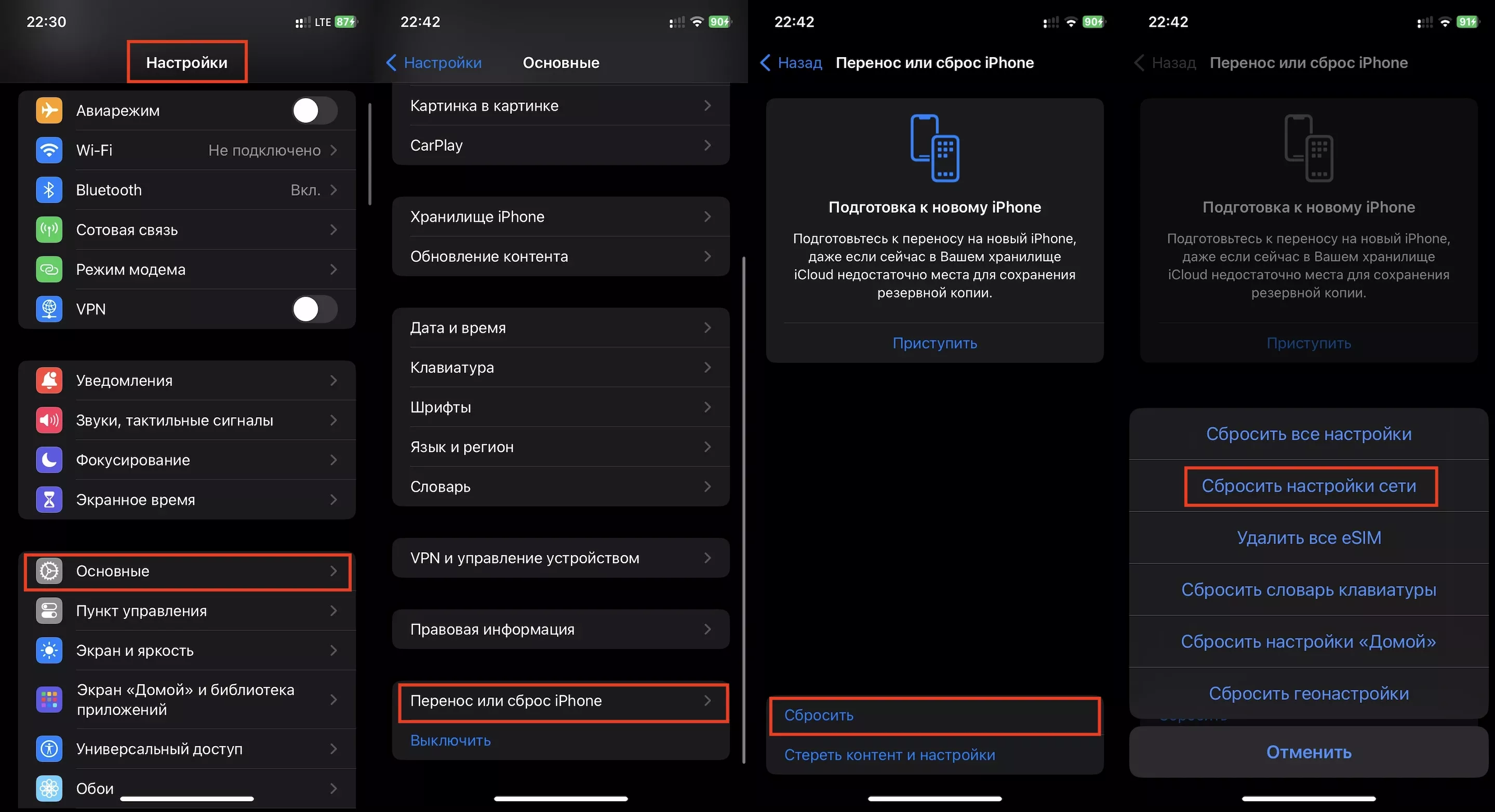
iPhone не раздает сигнал интернета
Если с оператором и режимом роутера всё в порядке, но подключить iPhone к компьютеру или ноутбуку не получается, выполните следующие инструкции:
Перезагрузите и телефон, и девайс, с которым хотите поделиться мобильным интернетом.
Обновите iOS — возможно, всё дело в ее устаревшей версии.
Выберите «Основные» в настройках раздающего iPhone. Кликните на «Перенос или сброс [устройства]» и «Сбросить». Подтвердите действие, нажав на «Сбросить настройки сети». Так вы сбросите всё, что касается сети: данные Wi-Fi, VPN и APN.

1. Классический Wi-Fi
Вряд ли у кого-то возникает вопрос, как раздать интернет с iPhone через Wi-Fi. По уже знакомой схеме включаем режим роутера, уточняем пароль и имя сети. Всё правильно? Значит, ждем подключения прямо на этой странице.
А что на принимающем устройстве? В меню настроек «Wi-Fi» ищем наше устройство-роутер. Теперь осталось только выбрать нужную строку и подключиться, введя пароль.
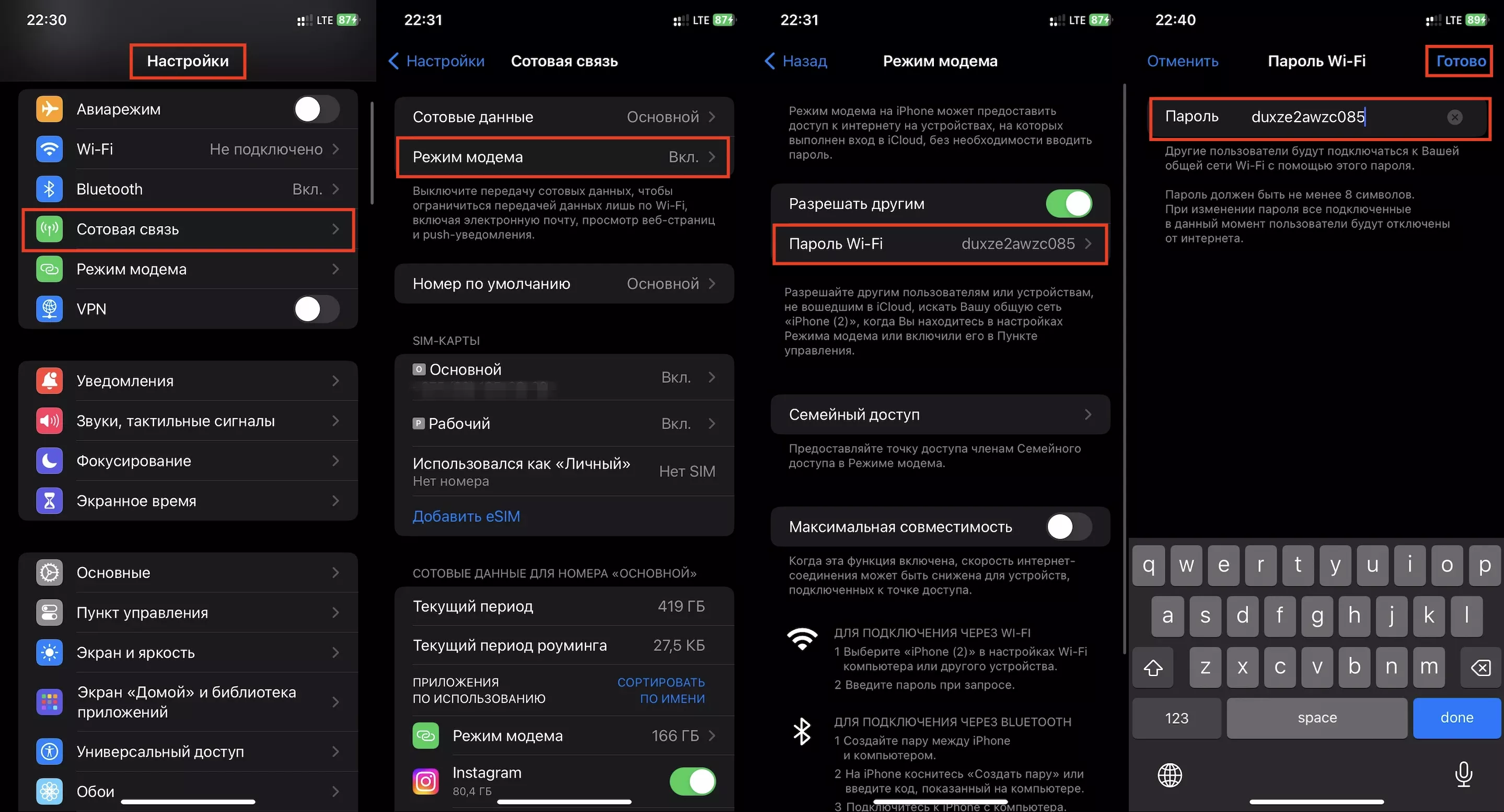
Но с самого начала стоит себя обезопасить. Нужно придумать пароль для вашего Wi-Fi. С надежной комбинацией ни один случайный телефон не подключится к раздаче трафика. Телефон может сам скомбинировать первый пароль, а вы можете поменять его:
В настройках откройте меню «Режим модема», а далее «Пароль Wi-Fi».
Комбинацию нужно задавать, учитывая два параметра.
Символы из таблицы ASCII (латинский алфавит, арабские цифры и знаки препинания). Все другие символы не подходят.
Пароль должен быть от 8 символов и выше. Только учитывая эти требования, можно будет успешно делиться трафиком через iPhone.

Wi-Fi всё еще не работает
Всё сделано по инструкции, но сигнала нет? Тогда перейдите в режим роутера и:
Проверьте, активирована ли функция «Разрешать другим».
Еще раз уточните данные сети — пароль и имя.
На моделях позднее iPhone 12 включите «Максимальную совместимость» и заново выполните весь алгоритм действий.
Не закрывайте экран, пока подключение не заработает.
Принимающие устройства, которые хотят подключиться к сети, должны перезагрузить Wi-Fi и обновить данные сети.
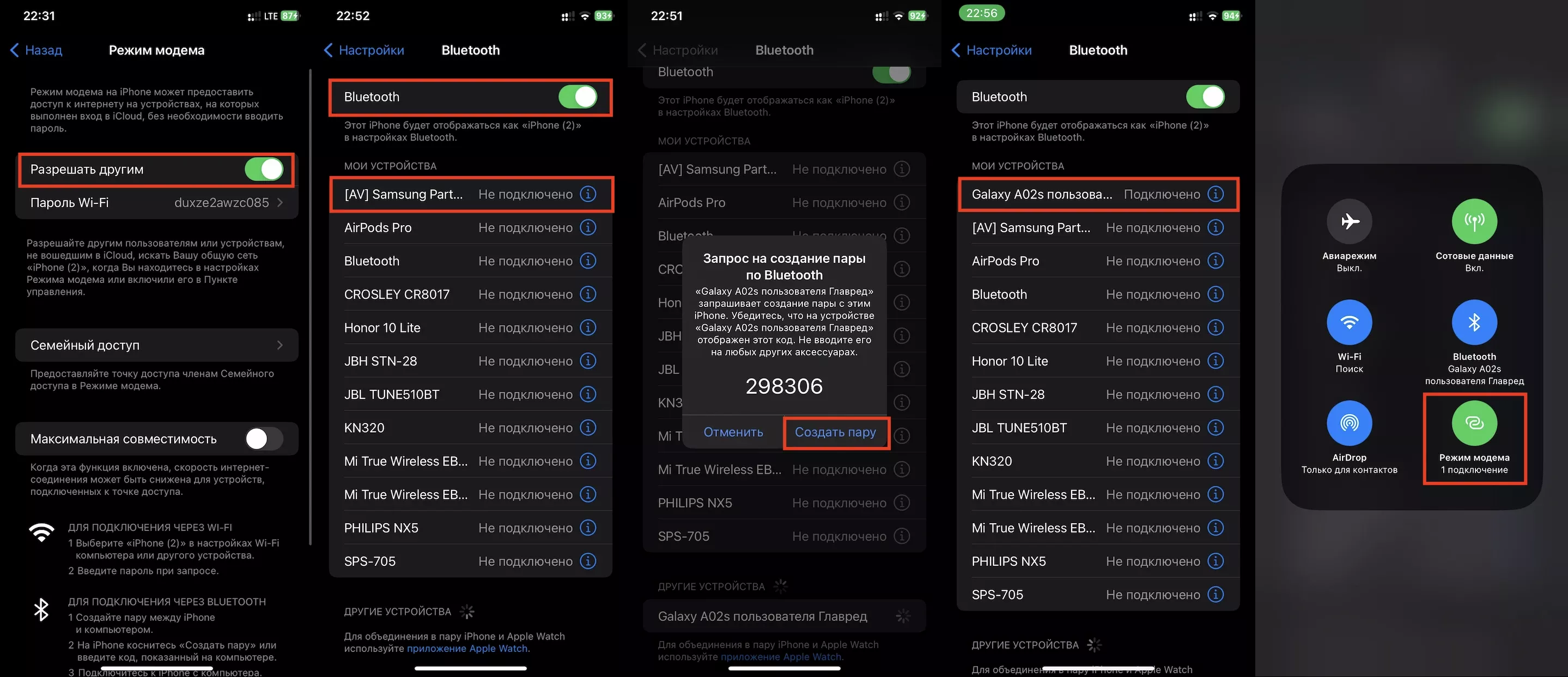
2. Bluetooth в помощь
Подключение через Bluetooth может уступать другим способам по скорости, но работает и со старыми моделями ноутбуков или компьютеров. Понадобится только Bluetooth-адаптер. Вот алгоритм, как раздать интернет с iPhone на ноутбук, компьютер и телефон через Bluetooth.
По описанной в первом пункте схеме включаем режим модема и открываем настройки:
Включаем Bluetooth и проверяем, действительно ли он активен. Страничку не закрываем.
Включаем эту же функцию и на принимающем устройстве — ноутбуке, компьютере или телефоне.
Ожидаем сопряжения iPhone и принимающего устройства. Теперь время проверки. На дисплеях каждого устройства появится особая комбинация цифр. Так вы можете быть уверены, что синхронизируете свои девайсы. Если комбинации совпали, то можем продолжать.
На ноутбуках с ОС macOS нужно нажать на Bluetooth в строке меню и выбрать ваш iPhone. Теперь вы подключены к сети и можете пользоваться интернетом на Mac.
3. Старый добрый USB
Старые модели компьютеров и ноутбуков могут не подключаться к мобильному интернету первыми двумя способами. Тогда на помощь приходит обычный USB-провод. Так вы мало того, что поделитесь трафиком, так еще и зарядите телефон.
Нам пригодится провод Lightning — USB-C или USB-A в зависимости от модели компьютера.
- Начало стандартное — переводим iPhone в состояние модема.
- Через провод подключаем смартфон. Если на дисплее появилась надпись «Доверять этому компьютеру?», не пугайтесь. Значит, эти устройства впервые подключаются друг к другу. Подтверждаем согласием и идем дальше.
- Открываем Finder или iTunes — там мы сможем проверить, отображается ли наш роутер-телефон.
- Ничего не изменилось? Тогда заходим в «Системные настройки», в пункте «Сеть» перезагружаем iPhone USB.
Делиться трафиком iPhone с помощью USB можно не только с компьютерами Apple. Для девайсов других производителей принцип действия такой же. Единственное отличие — скорее всего, придется найти переходник.
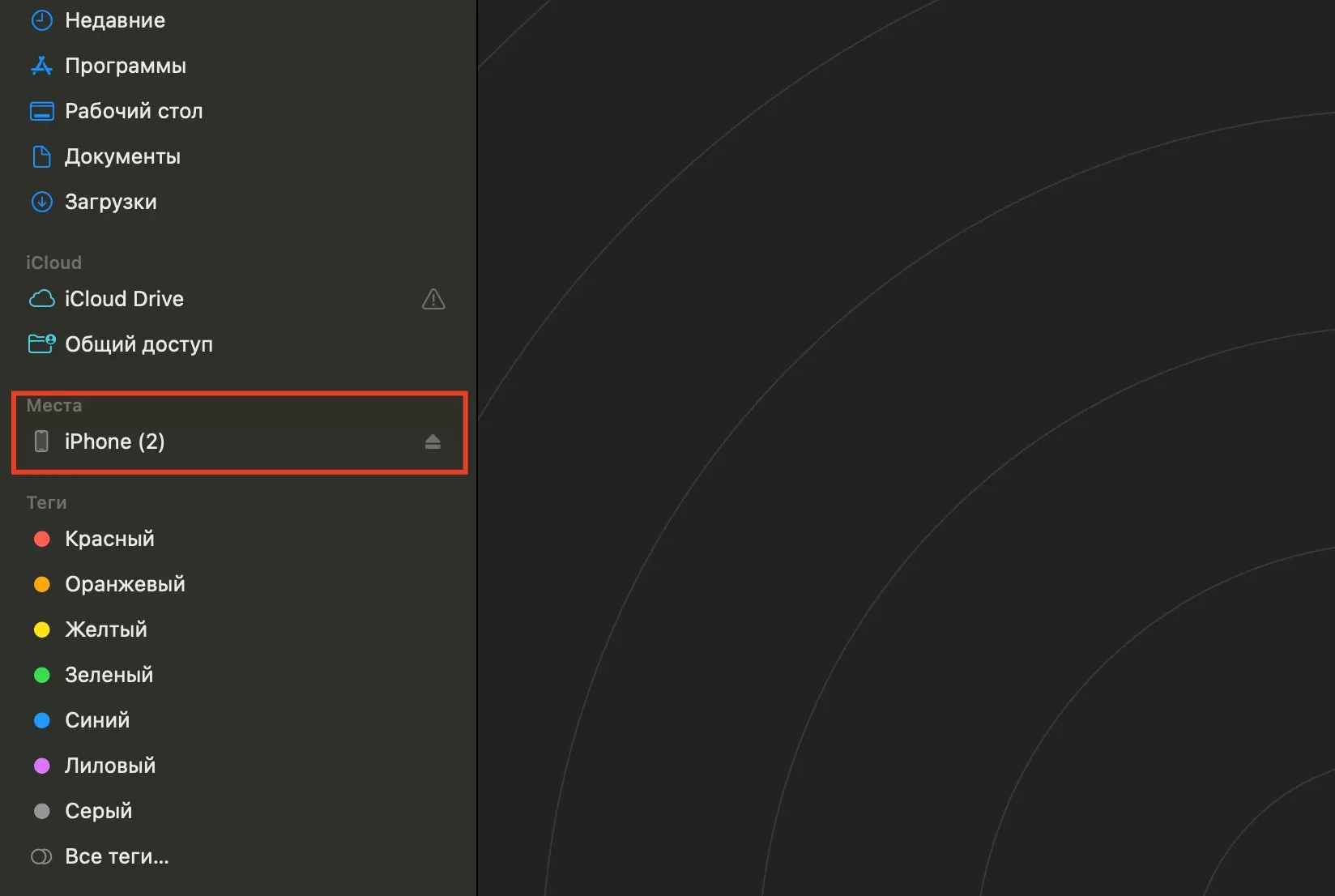
Решение проблем с USB
Если сигнала нет, но все пункты плана выполнены, могут помочь следующие действия:
Обновите операционную систему.
Заново найдите телефон в Finder или iTunes
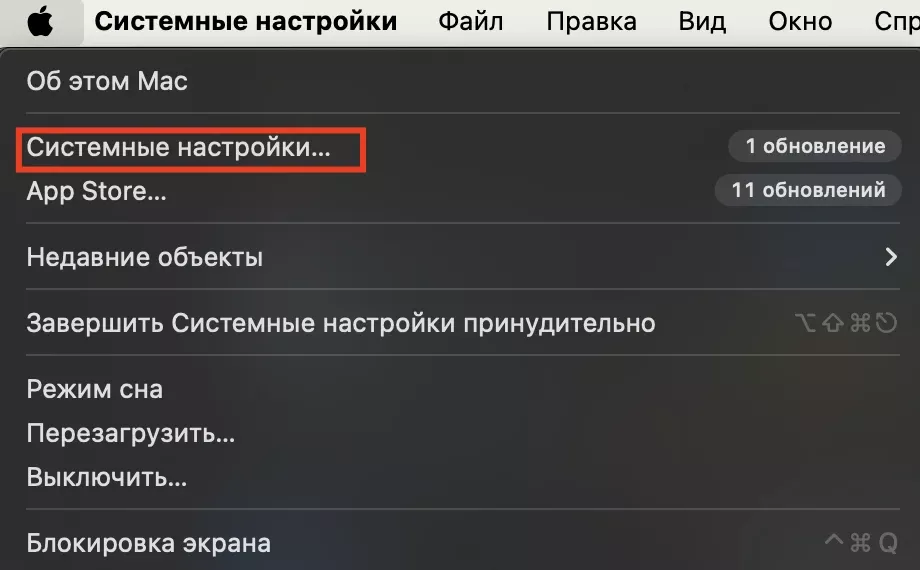
Найдите на компьютере меню Apple. В пункте «Системные настройки» выберите строчку «Сеть».
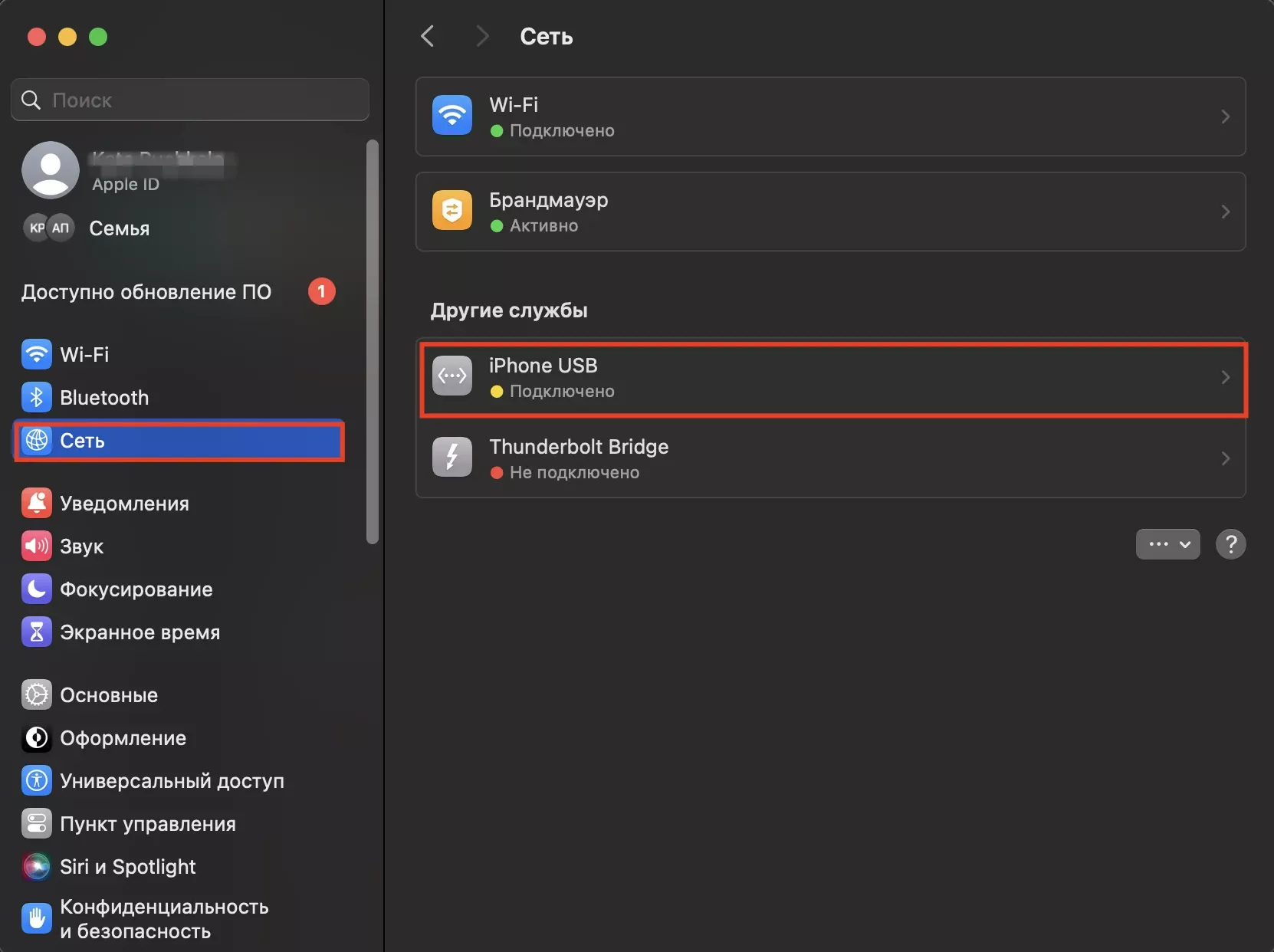
Если нашли там свой iPhone — откройте и перезапустите пункт iPhone USB. Если же телефона нет, то придется добавить его вручную.
В ранних версиях macOS план такой: iPhone USB > «Еще» > «Деактивировать службу» > «Применить» > «Еще» > «Активировать службу» > «Применить».
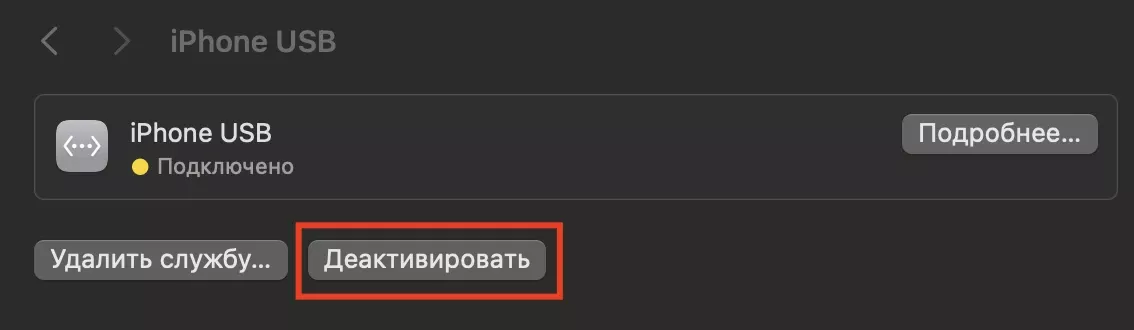
В ранних версиях macOS план такой: iPhone USB > «Еще» > «Деактивировать службу» > «Применить»
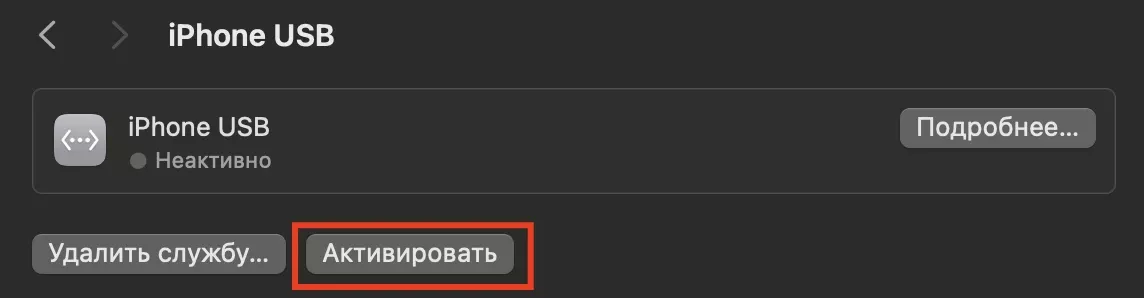
Далее надо повторить все по такой же логике: «Еще» > «Активировать службу» > «Применить».
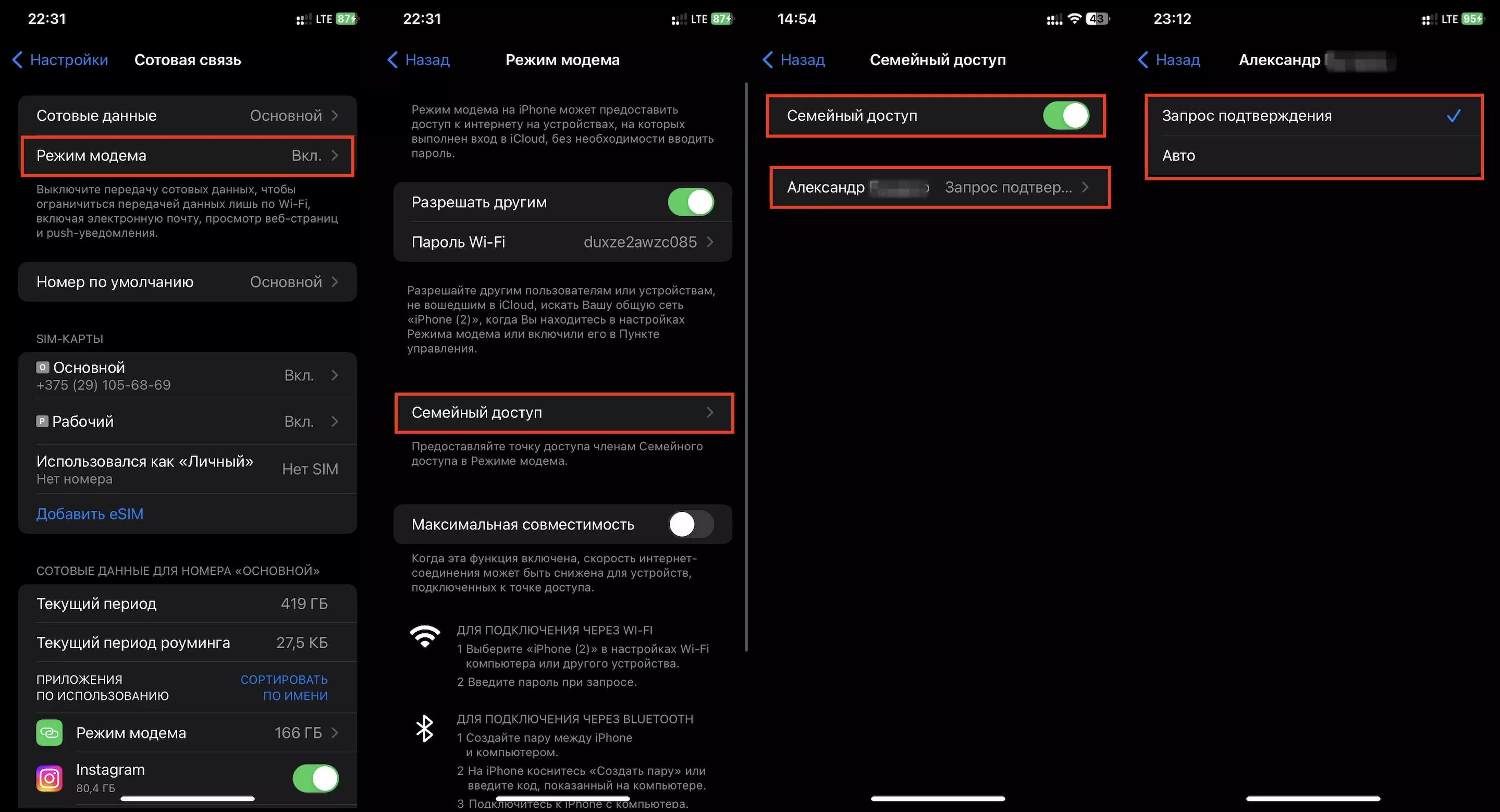
Интернет для самых близких
Опция «Семейный доступ» упрощает частый коннект одних и тех же пользователей. Раздавать интернет с телефона в этой ситуации оказывается гораздо быстрее:
Ищем в настройках пункт «Режим модема» и включаем ползунок «Семейный доступ».
Ищем контакт, с которым делимся трафиком чаще, и выбираем «Запрос подтверждения» или пункт «Авто» — в последнем случае человек будет подключаться к вашему интернету быстро и без лишних действий.
Благодаря трем разным путям передачи трафика вы сможете раздать мобильный интернет с iPhone на любое устройство: от смартфонов последних поколений до устаревших портативных компьютеров.
Вы всегда можете заглянуть за помощью в iSpace — мы рады каждому. Наши эксперты помогут настроить любую функцию, решить проблему или выбрать новую технику Apple. Все модели iPhone, Mac, iPad и другие девайсы находятся в открытой выкладке. Каждую новинку вы сможете лично протестировать и выбрать подходящий для себя вариант.