Первый iPhone — как оградить ребенка от «зависания» в сети и контента 18+
Итак, вы решили подарить ребенку первый в его жизни iPhone. Но как это сделать, чтобы оградить юного пользователя от взрослого контента, а себя — от нервотрепки или огромных счетов за покупку приложений и игр? А ведь еще нужно решить вопрос экранного времени. Рассказываем, как бесплатная установка родительского контроля на iPhone делает жизнь проще и помогает сохранить хорошие отношения с детьми.
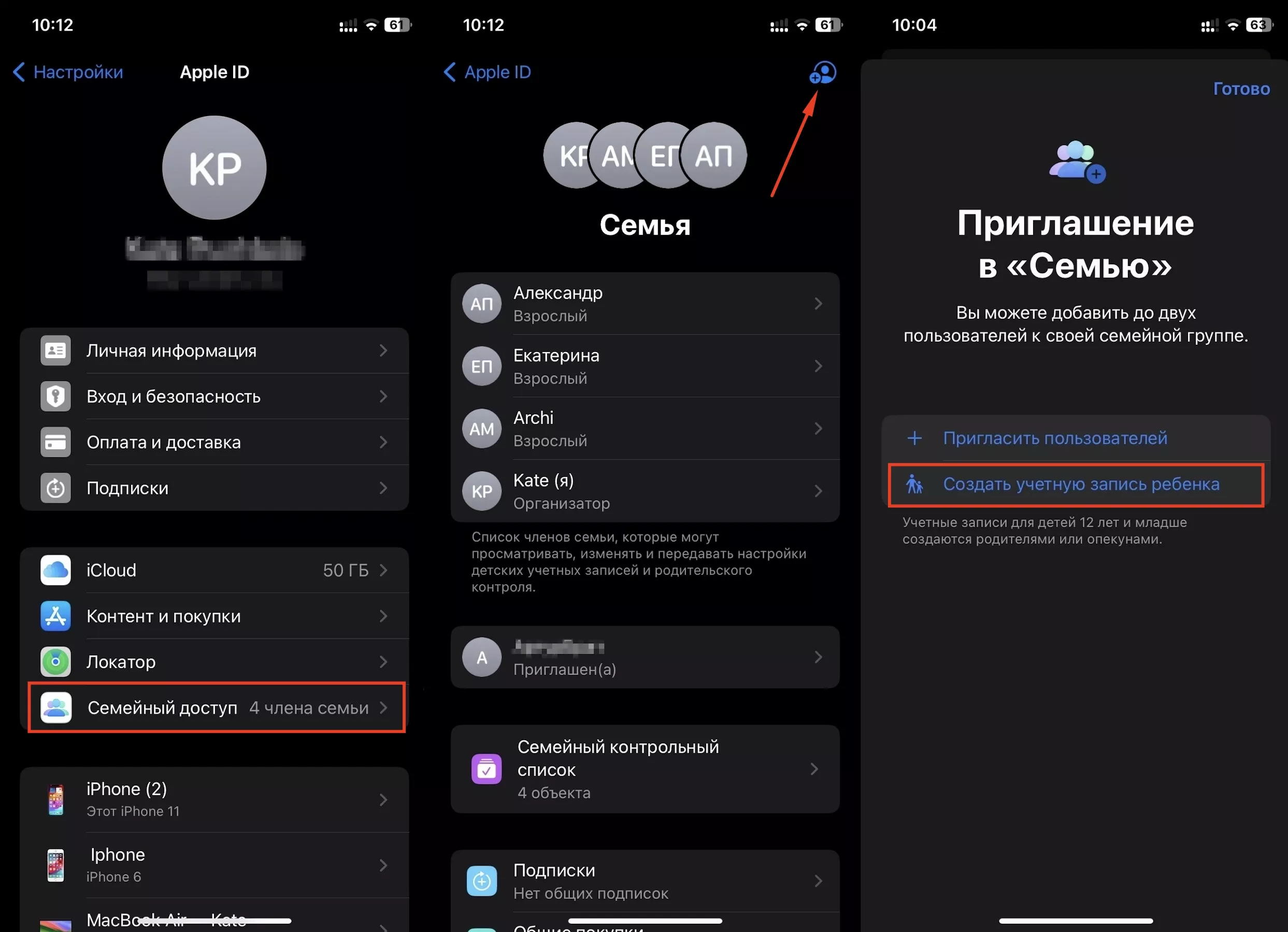
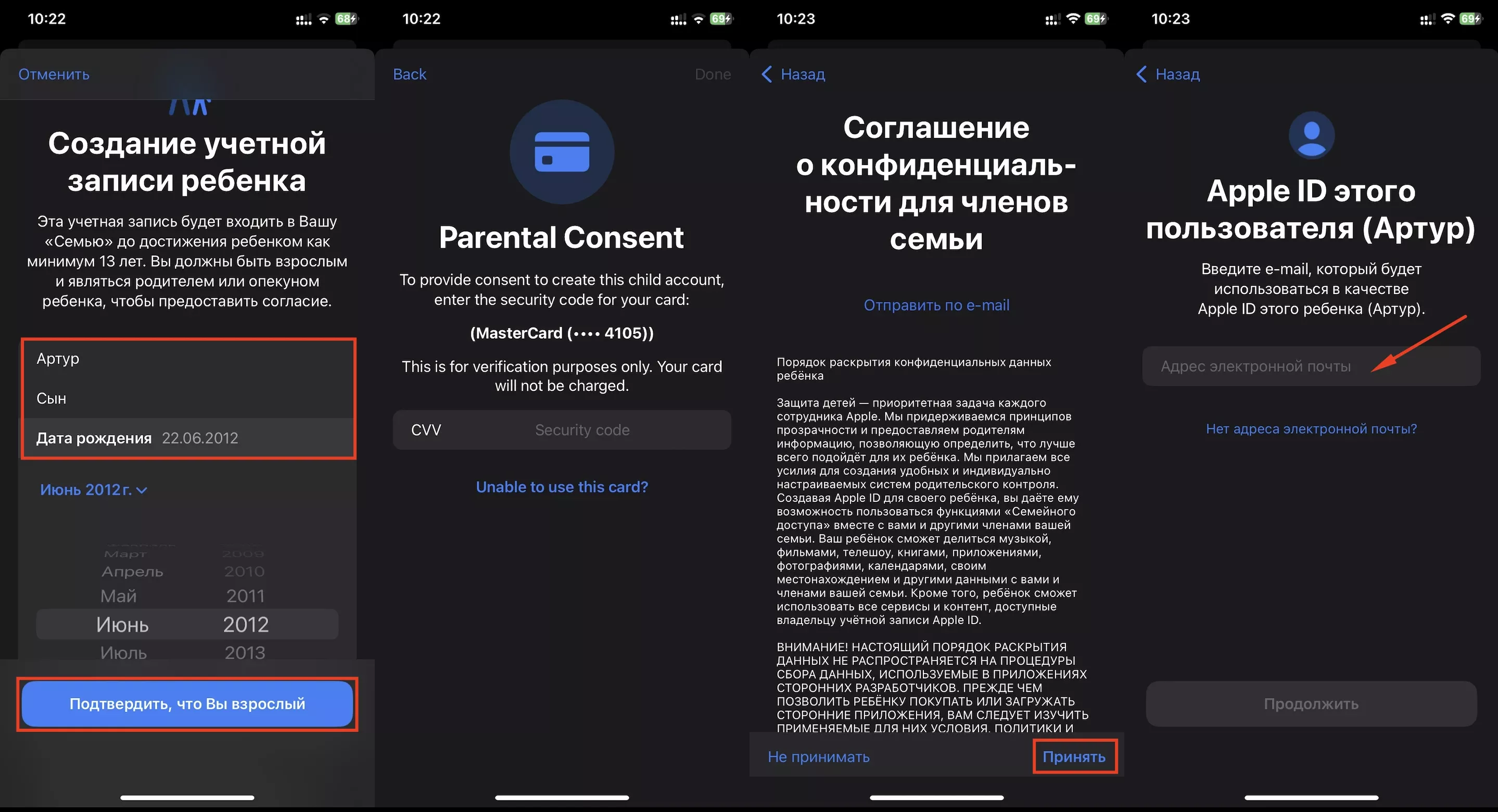
Родительский смартфон: настройки
Когда включение в «Семью» состоялось, остается подкорректировать программу для контроля телефона ребенка на родительском девайсе:
Важная деталь: иногда ничего не получается сделать, и всему виной — разные версии ПО на родительском и детском телефонах. Не стоит расстраиваться: лучше обновить оба устройства и повторить попытку.

Делим сайты на «плохие» и «хорошие»
Если вы еще не в курсе, сообщаем: iOS и iPadOS умеют «просеивать» контент. Главная цель — оградить детей от неподходящих ресурсов и материалов. Но что еще замечательнее, вы и сами можете составить списки запрещенных и разрешенных сайтов — родительский контроль на iPhone позволяет.
Начнем с того, что настройки делаются на детском смартфоне. И что бы вы ни захотели скорректировать, стартовый этап будет одинаковым для любых действий: «Настройки» > «Экранное время» > «Контент и конфиденциальность» (с указанием пароля). Ниже в статье мы не раз будем обращаться к этому пути.
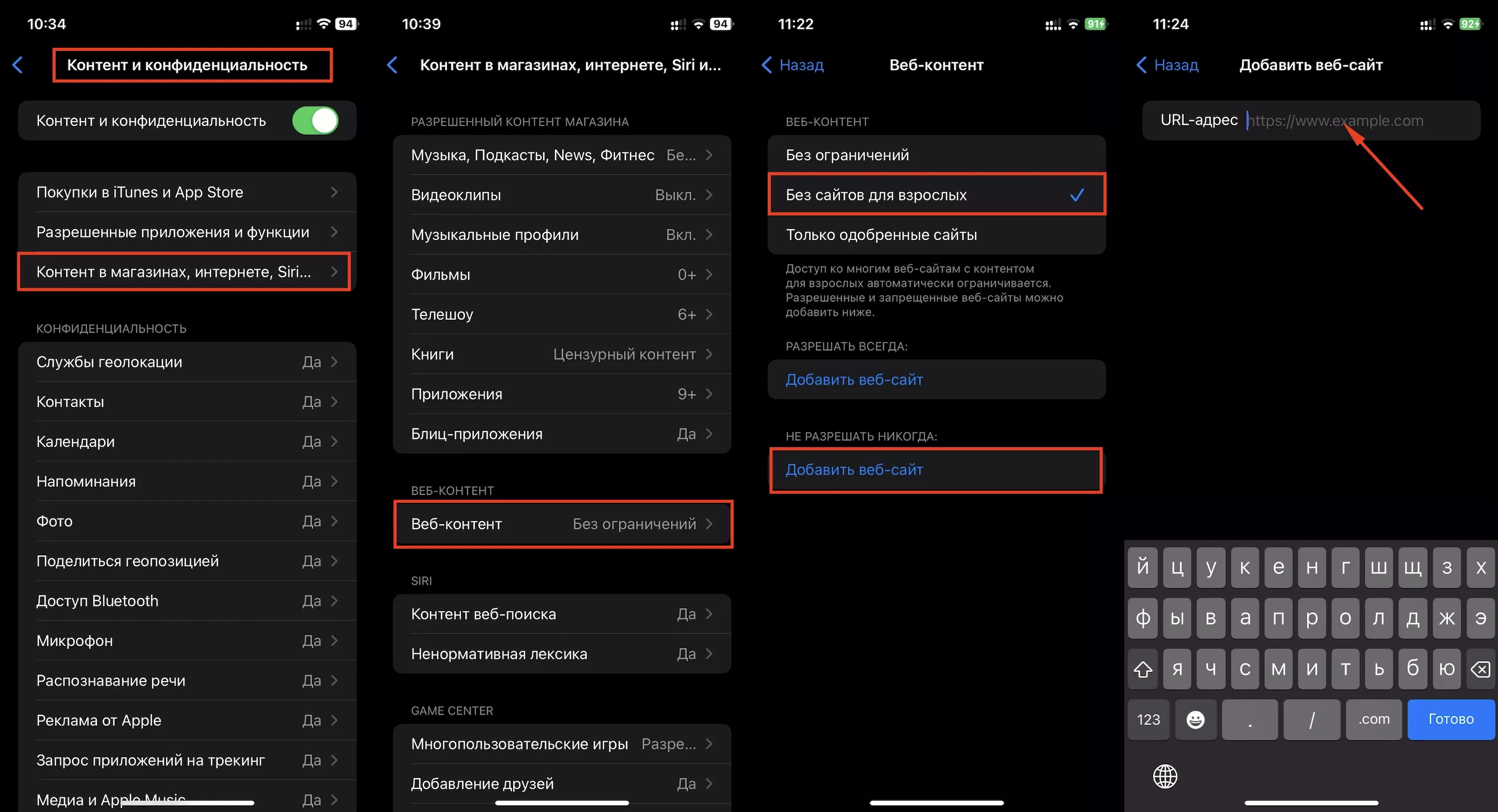
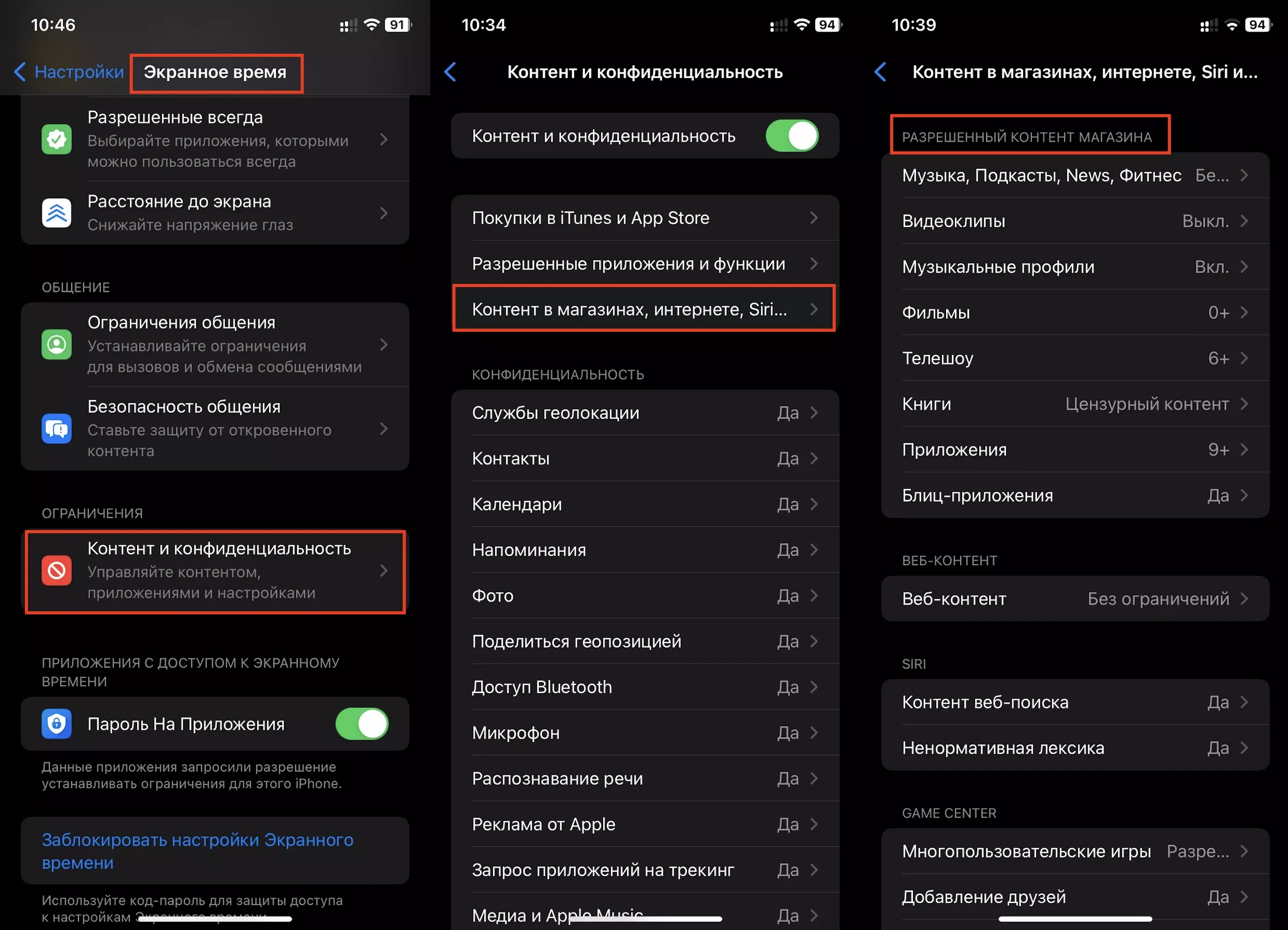
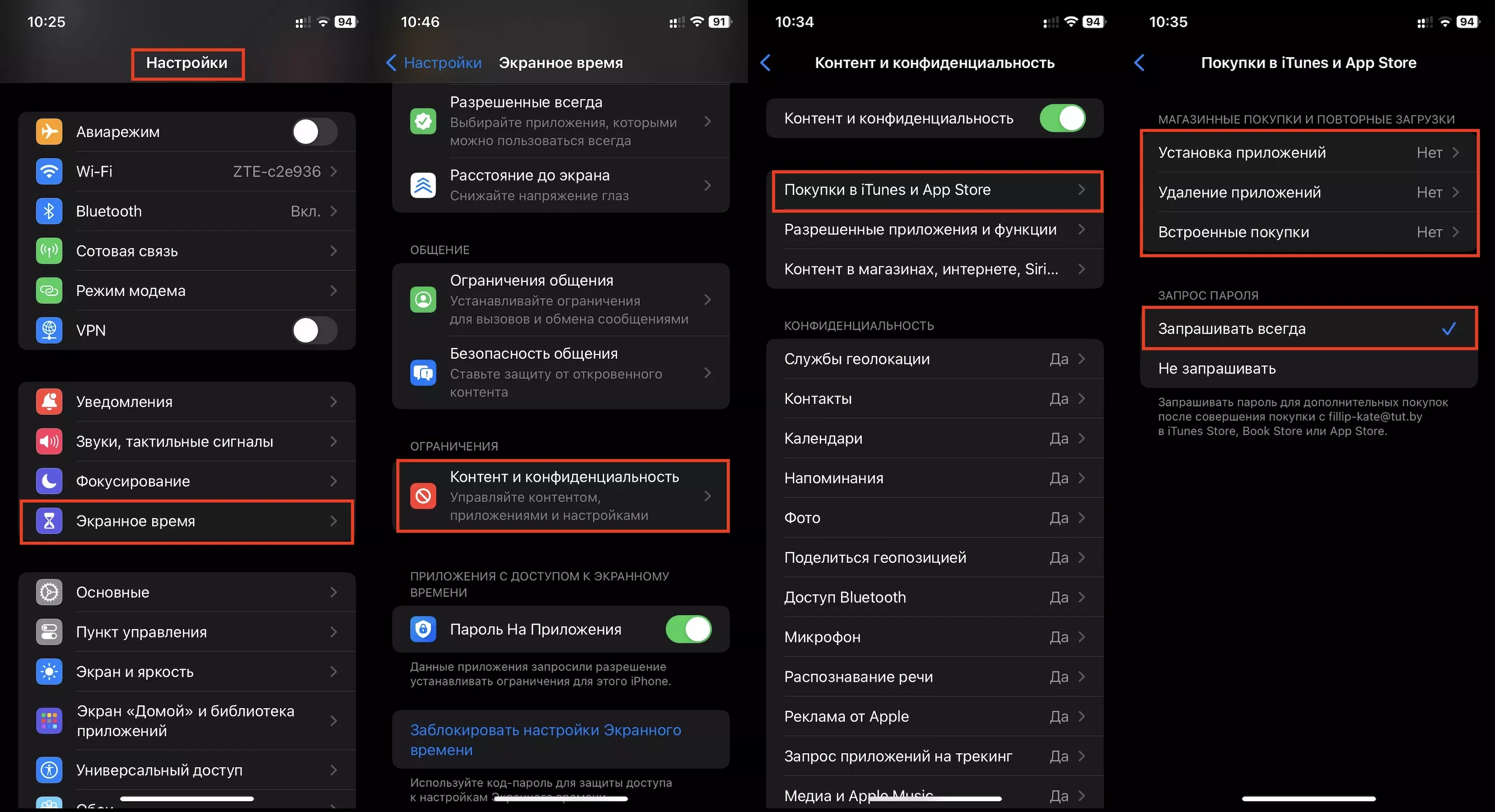
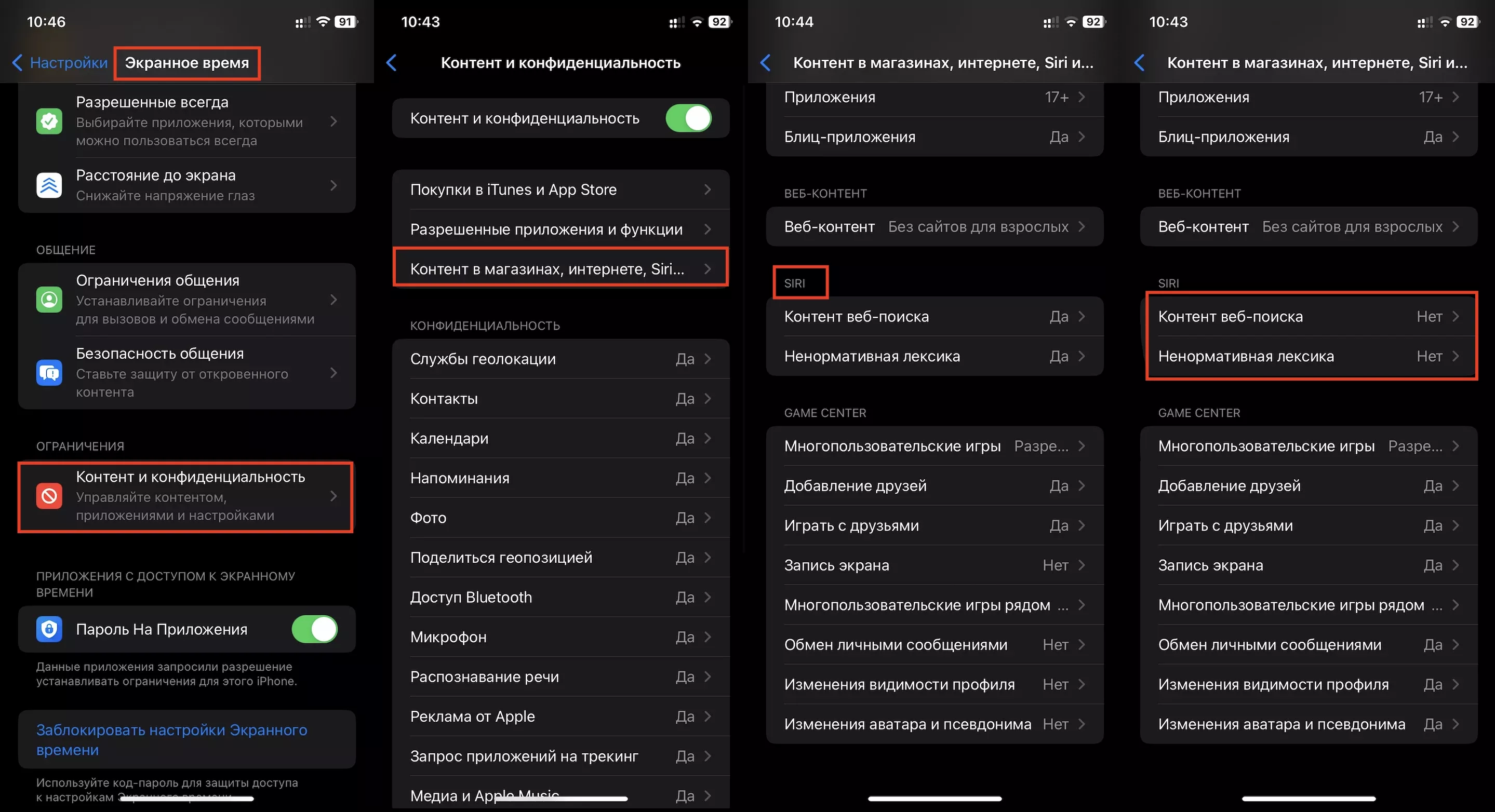

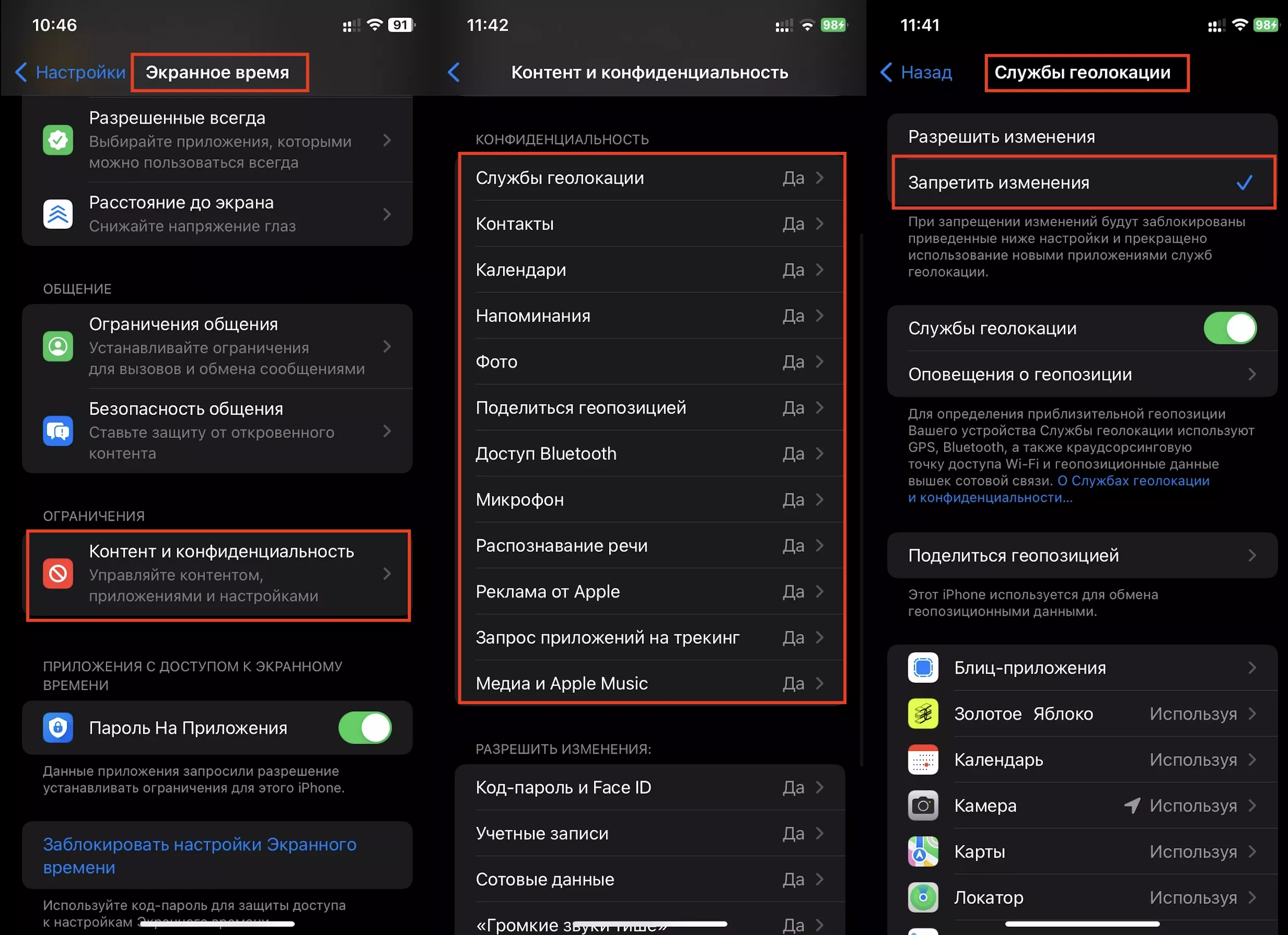
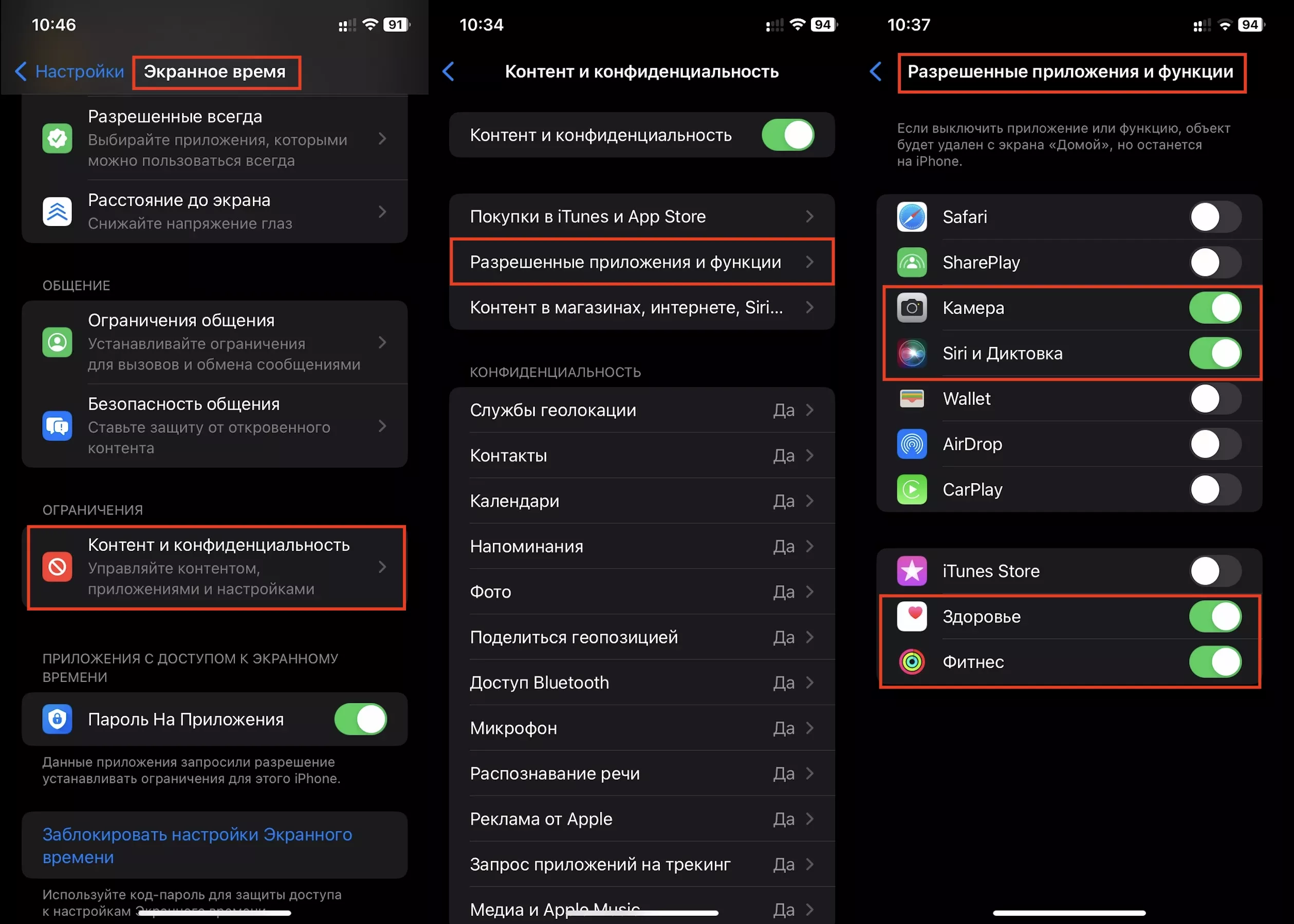
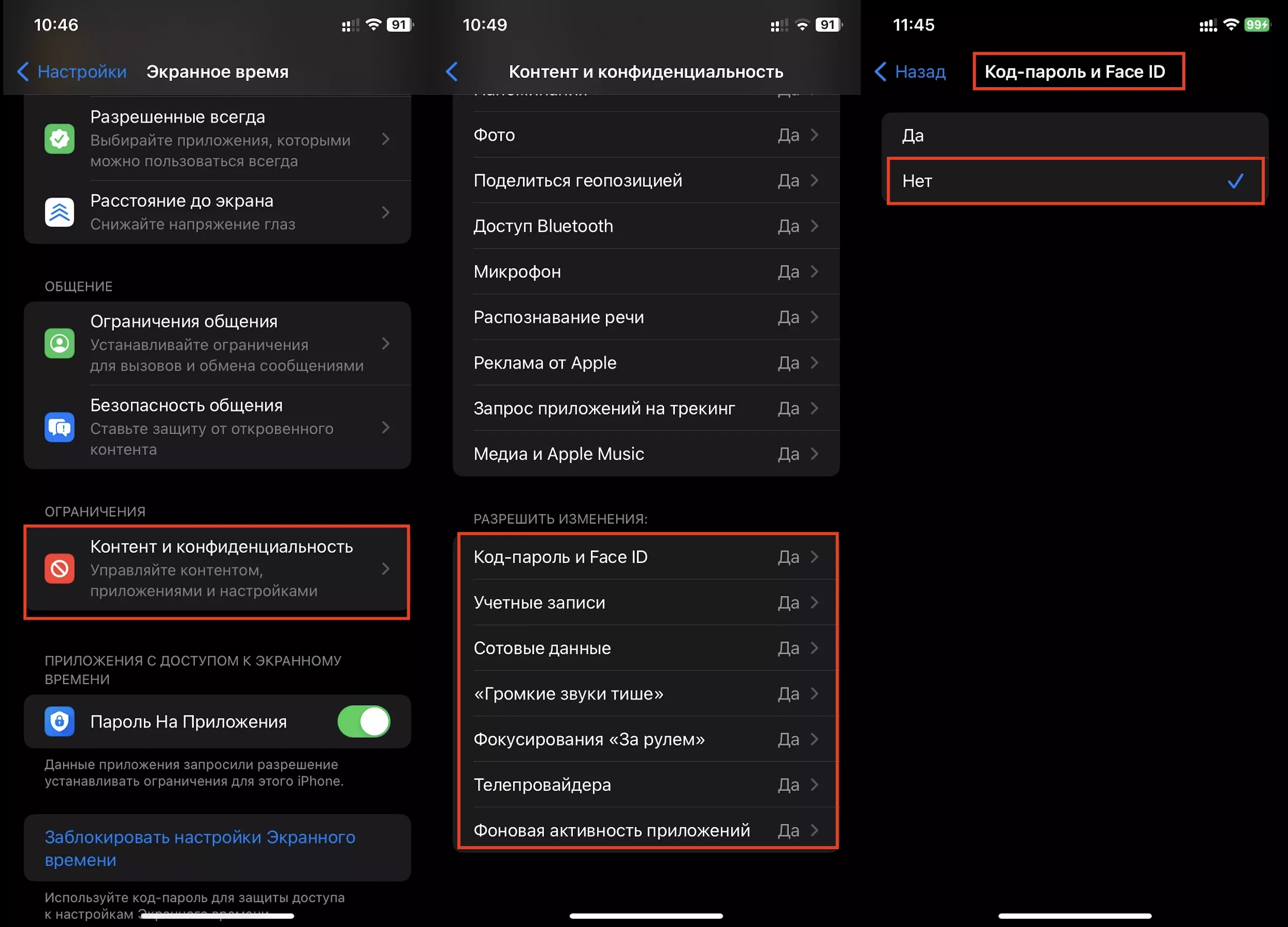
Организовать удаленный контроль за телефоном ребенка несложно. С его помощью легко предотвратить конфликты в будущем, ведь родители могут ненавязчиво отслеживать поведение детей в сети, а не заглядывать через плечо и сурово напоминать о времени. За помощью с настройками и выбором новых девайсов/гаджетов обращайтесь в iSpace — всё покажем и расскажем!
