Как восстановить удаленные фото на iPhone. Подробная инструкция внутри
Периодически все мы чистим галерею в смартфонах, чтобы удалить дубли, неактуальные медиафайлы. И порой во время такой уборки можем стереть важные снимки и ролики. Но не стоит волноваться — контент не потерян навсегда. Всё можно вернуть! В статье расскажем, как восстановить удаленные фото и видео на iPhone.
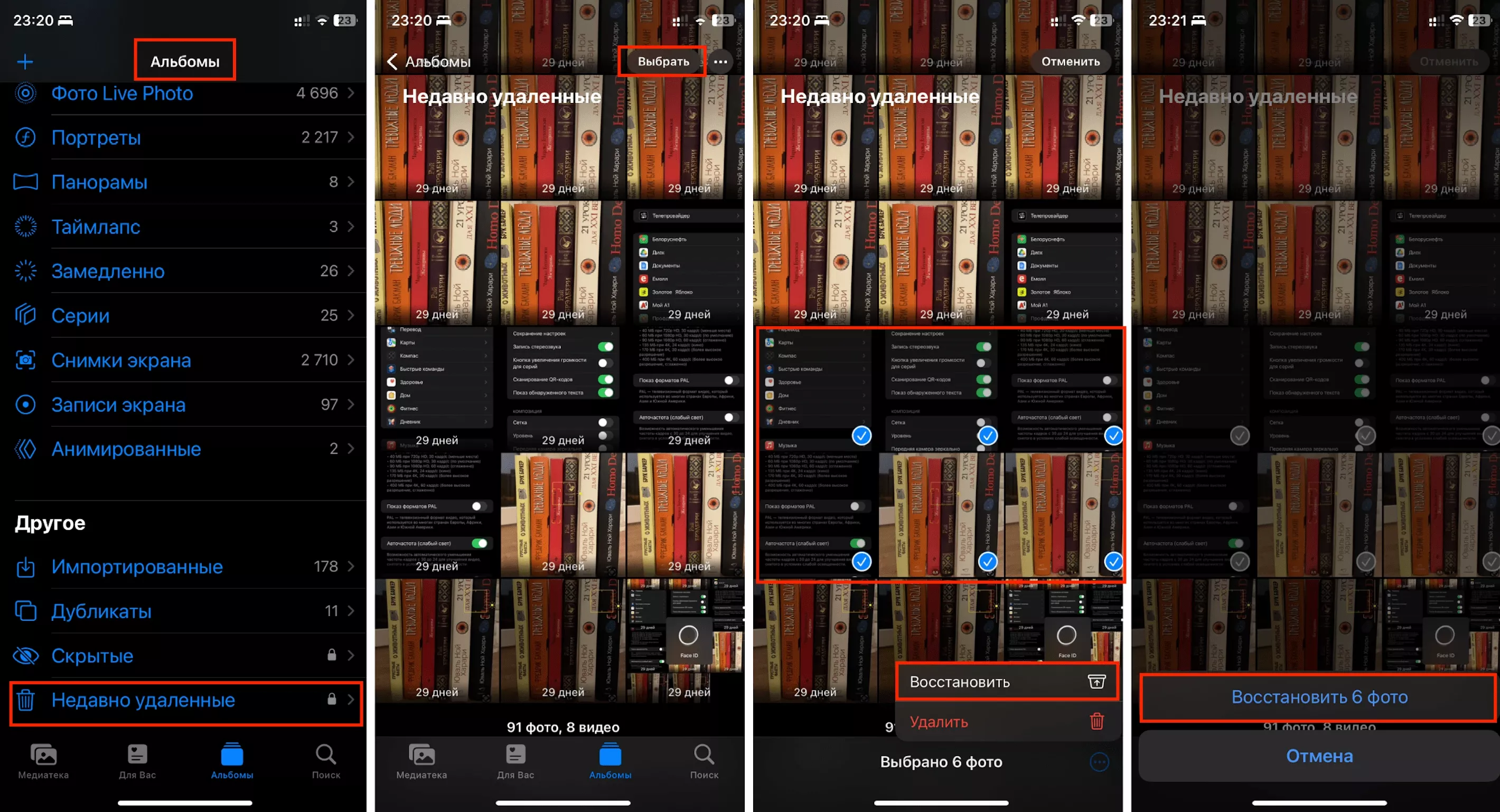
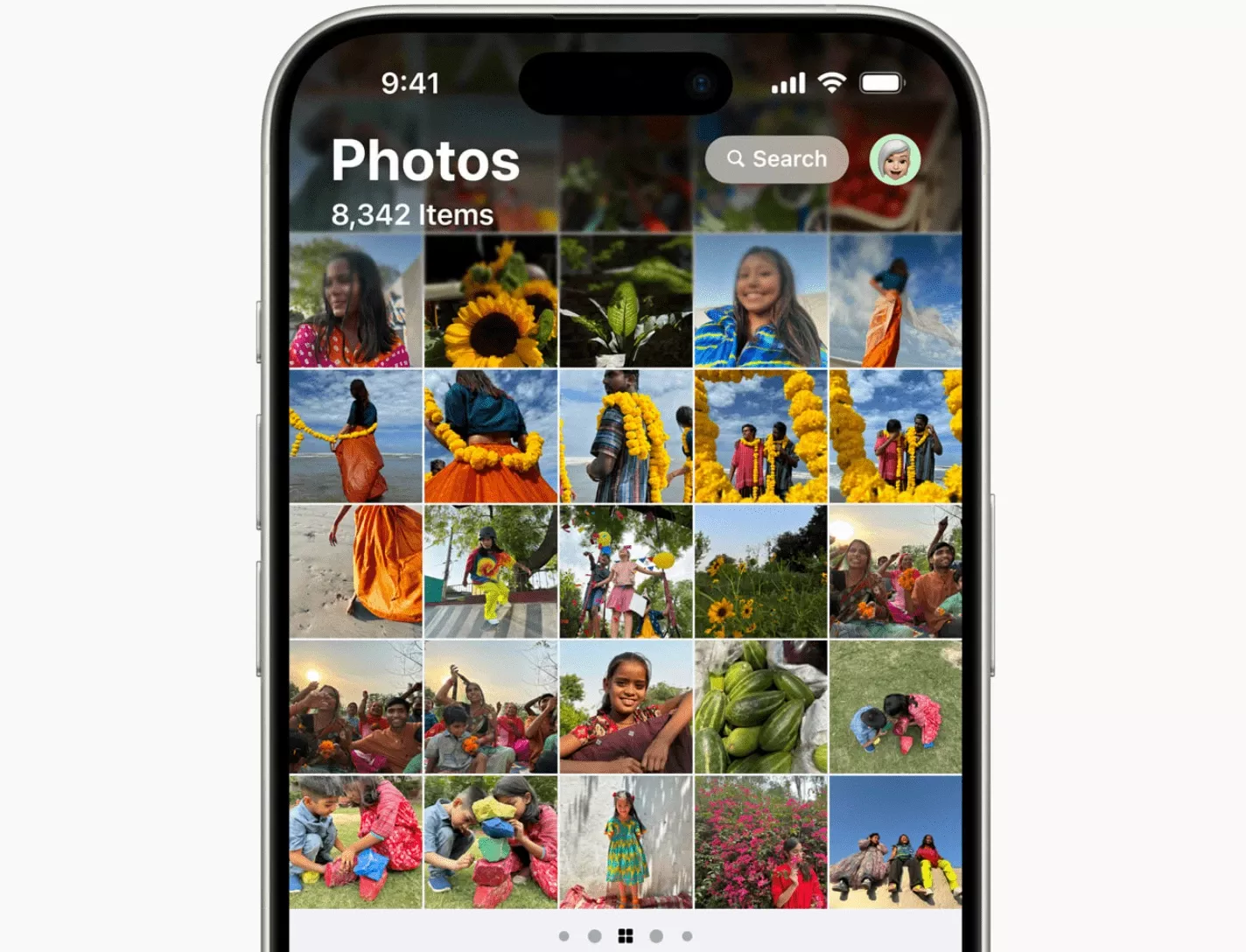

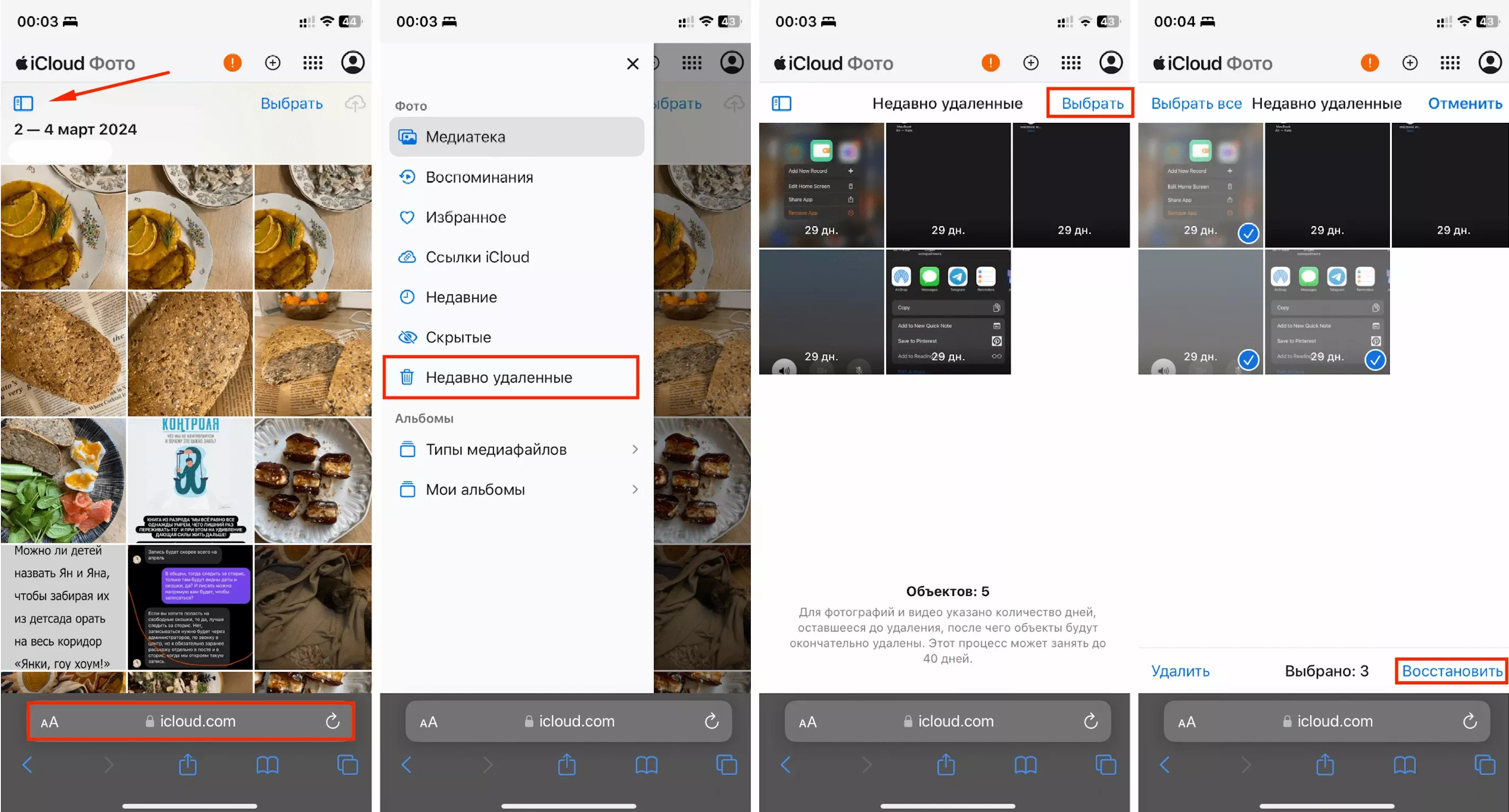
Прибегаем к помощи резервной копии в iCloud
Можно ли восстановить удаленные фото iPhone после того, как прошли 30 и 40 дней, когда данные в папках «Недавно удаленные» отсутствуют? Не будем томить — можно. Правда, это не такой простой способ, как предыдущие, и нужно будет создать свежую резервную копию. Прежде чем приступить к восстановлению, постарайтесь вспомнить, когда примерно были сделаны фото\видео и когда они находились на устройстве.


